Създаване и управление на шаблони за Word 2019

Научете как да създавате и управлявате шаблони за Word 2019 с нашето ръководство. Оптимизирайте документите си с персонализирани стилове.
Един от най-добрите аспекти на D365O , или Dynamics 365 for Finance and Operations, от гледна точка на потребителя е, че можете да променяте оформлението на екрана, без да правите каквото и да е компютърно програмиране – можете да направите това сами, без да се налага да се свързвате с вашия ИТ отдел или системен администратор. Вашите персонализирани оформления на екрана на D365O влияят върху начина, по който данните се показват на екрана вместо вас. Сега, ако сте персонализирали екрана си по изряден начин и искате и другите потребители да имат изящното ново оформление, можете да експортирате вашата персонализирана страница, като създадете файл за персонализиране. Файлът за персонализиране може да бъде импортиран от друг потребител, като по този начин даде на този човек създаденото от вас оформление на екрана.
Можете дори да добавяте нови полета (по същество създавате дефинирани от потребителя полета) без компютърно програмиране или участие на ИТ. Вашият системен администратор на Dynamics 365 трябва да ви даде разрешения за персонализиране на вашите формуляри (екрани). Имате нужда от отделно разрешение от по-високо ниво, което да ви позволи да добавяте персонализирани полета, което може да не е толкова лесно, като се има предвид, че повечето системни администратори строго контролират кой може да добавя персонализирани полета.
Добавянето на персонализирани (дефинирани от потребителя) полета е голяма работа. Можете лесно да си представите как тази ситуация може да излезе извън контрол. Ако всеки добавя свои собствени полета към базата данни чрез потребителския интерфейс по волю-неволю начин без централизирана координация, може да се окажете с полета, които се актуализират случайно и липсват в ключовите отчети. Дори по-основният тип персонализации на екрана (такива, които не включват добавяне на персонализирани полета) могат да излязат извън контрол; ако всеки потребител има различно оформление на екрана, това може да причини объркване или пълен хаос.
За щастие, D365O предоставя начин на системния администратор на Dynamics 365 да контролира централизирано персонализирането. D365O има страница за персонализиране със следните раздели:
Също така, съществуваща персонализация може да се приложи към множество потребители.
Администраторът може също да види кои страници са персонализирали потребителите и след това да активира или деактивира тези персонализации.
Друга възможност е да деактивирате всички персонализации, вместо да ги изтриете. По този начин администраторът може лесно да ги активира отново по-късно.
Изтриването на персонализация в областта на системата на страницата Персонализация е за постоянно. Трябва да експортирате всички персонализации, които може да искате да използвате повторно по-късно. Нямате начин да възстановите изтрита персонализация, освен да импортирате запазен файл за персонализиране. Тези файлове за персонализиране се генерират за вас от системата в XML формат по време на експортиране.
Персонализацията, която потребителят прави, за да промени външния вид на формуляр за потребителски интерфейс (страница) — като например преместване на полета, добавяне на съществуващи налични полета, промяна на етикетите на полета или скриване на полета — е изрична персонализация. Изрично персонализиране се прави чрез поставяне на формуляра (страницата) в режим на интерактивна персонализация.
Например прозорецът Поддръжка на доставчика може да бъде персонализиран, за да добави полето Федерален данъчен идентификатор към раздела Общи; това прави това поле по-видимо за потребителя и по-лесно за бърз достъп. Например, може би това поле във вашата система се губи в объркването от наличието на толкова много полета и мениджърът на задълженията по сметки настоява полето да бъде взето предвид при създаване или редактиране на запис на доставчик.
За да добавите полето в този пример, изпълнете следните стъпки:
Изберете Модули → Задължения → Доставчици → Всички доставчици от навигационния панел „Финанси и операции“.
Появява се страницата Списък с доставчици, показваща всички доставчици.
C щракнете върху произволен идентификатор на доставчик в колоната „Акаунт на доставчик“ (първата колона с данни в списъка).
Прозорецът Поддръжка на доставчика се отваря (по подразбиране) в секцията Общи на записа (реда) с основни данни на доставчика, върху който сте щракнали.
Щракнете върху заглавието на Общия раздел, за да превключите този раздел, като първо скриете и след това покажете полетата в този раздел.
Общият раздел се свива, скривайки полетата в този раздел.
Когато щракнете отново върху Общи, секцията се разширява, показвайки полетата, като акаунт на доставчик, име, име за търсене и група.
Щракнете с десния бутон навсякъде в раздела Общи.
Появява се падащото меню Формуляр, показващо опции като Информация за формуляра, Сгъване на всички и Разгъване на всички.
Изберете Персонализиране: Общи от падащото меню.
Ако не виждате този избор в падащото меню, щракнете с десния бутон директно върху думата Общи или върху други секции на екрана в раздел Общи.
Появява се изскачащото меню Персонализиране: Общи.
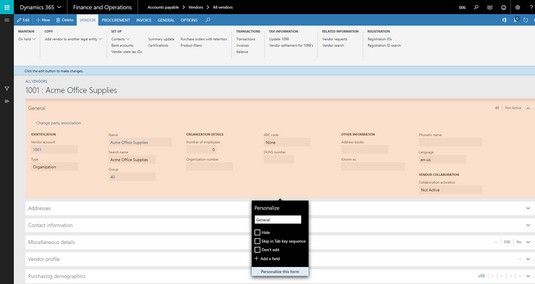
Изскачащото меню Персонализиране: Общи.
Цветът на раздела Общи се променя, за да покаже, че сега сте в режим на персонализиране.
Можете да промените името на раздела, като презапишете текста в текстовото поле под думата Персонализиране; докато пишете, виждате промяна на името на раздела на екрана.
В изскачащото меню Персонализиране: Общи също имате избор да скриете секцията, да я пропуснете, когато преминете през нея, да забраните редактирането и да добавите поле.
Изберете Добавяне на поле от изскачащото меню Персонализиране.
Списъкът със съществуващите налични полета, които можете да добавите към страницата, се появява от дясната страна на уеб страницата.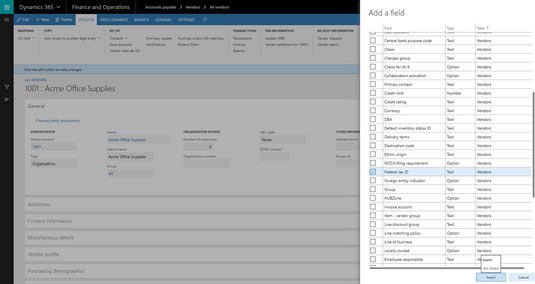
Добавяне на поле към раздел Общи.
Този списък с полета може да бъде сортиран по всяка колона, като щракнете върху заглавката на колоната.
За да добавите едно или повече полета, които да се вмъкнат във формуляра, просто щракнете върху квадратчето за отметка в най-лявата колона до полето(ята) по ваш избор.
Щракнете върху Таблица (заглавието на колоната за най-дясната колона в списъка с полета) и след това изберете Сортиране от А до Я.
Списъкът с полета се сортира по колоната Таблица.
Можете да видите, че можете да вмъквате полета от таблици, които са свързани с таблицата на доставчика, в допълнение към полета в самата таблица на доставчика.
Натиснете Page Down на клавиатурата или използвайте колелото за превъртане или плъзгача, за да превъртите надолу по списъка.
Полетата в таблицата с доставчици са в долната част на списъка.
Потърсете полето, означено с Федерален данъчен номер. (Това е важно поле, което би било хубаво да видите в общия раздел на формуляра.)
Поставете отметка в квадратчето за Федерален данъчен номер.
Вече сте готови да вмъкнете федералния данъчен номер в секцията Общи.
Щракнете върху бутона Вмъкване.
Избраното от вас поле се вижда във формуляра и екранът се променя обратно на нормалния цвят, за да покаже, че вече не сте в режим на персонализиране.
Можете да добавяте полета с помощта на изскачащото меню Персонализиране, но преместването на поле на по-добра позиция на екрана включва използването на лентата с инструменти за персонализиране. За да покажете лентата с инструменти за персонализиране, изберете опцията Персонализиране на този формуляр в долната част на менюто за персонализиране.
За да преместите например полето за федерален данъчен номер, което току-що добавихте, изпълнете следните стъпки:
Щракнете с десния бутон върху раздела Общи на прозореца Поддръжка на доставчика.
Появява се падащото меню Формуляр.
Имате избор, например да видите информация за формуляра, да свиете всички или да разгънете всички.
S избира Персонализиране: Общи.
Появява се изскачащото меню Персонализиране: Общи.
Цветът на раздела Общи се променя, за да покаже, че сега сте в режим на персонализиране.
Изберете Персонализиране на този формуляр от изскачащото меню Персонализиране: Общи.
Появява се лентата с инструменти Персонализиране.
Щракнете върху бутона Преместване. (вторият бутон отляво на лентата с инструменти за персонализиране.)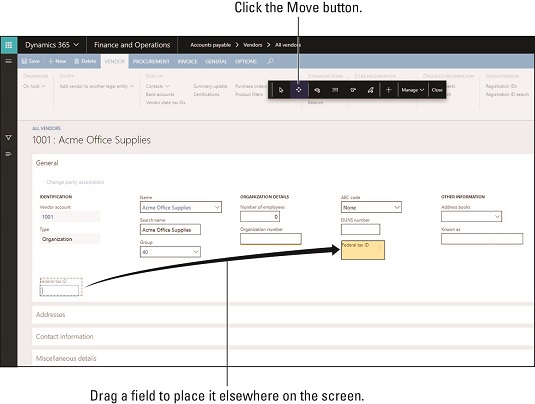
Преместване на поле в раздел Общи.
Екранът вече е в режим на движение.
Щракнете върху етикета на полето, което искате да преместите.
В този пример щракнете върху полето Федерален данъчен номер.
Полето става заобиколено от сива пунктирана линия, което показва, че е готово за препозициониране
Щракнете, за да изберете полето Федерален данъчен идентификатор, и след това, като задържите левия бутон на мишката, плъзнете и пуснете полето на друга позиция в този раздел на формуляра.
Екранът автоматично се настройва, за да пасне на полето, като автоматично разбърква други полета в процеса.
Винаги можете да преместите полето отново, колкото пъти е необходимо, за да го позиционирате, където искате.
Щракнете върху бутона Затвори в лентата с инструменти за персонализиране.
Полето се премества и промените ви в персонализацията се запазват.
Можете да експортирате персонализацията от менюто на бутона Управление, за да сте сигурни, че имате резервно копие на вашата персонализация.
Лентата с инструменти за персонализиране има девет бутона, които можете да използвате, за да промените екрана по различни начини. Когато задържите курсора на мишката върху всеки бутон, се появява съобщение за помощ с балон, което да ви напомня за функцията на всеки бутон.
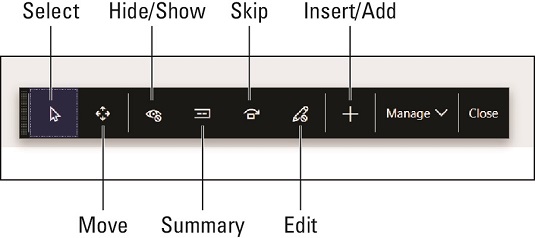
Лентата с инструменти за персонализиране в Dynamics 365 for Finance and Operations.
Отляво надясно, деветте бутона на лентата с инструменти за персонализиране са описани в този списък:
Не можете да скриете задължително поле (и по основателна причина), така че понякога тази опция не е налична; всъщност свойствата, които можете да промените, може да се различават в зависимост от избрания от вас елемент.
Щракнете върху него и след това плъзнете и пуснете елемента на друго място. Не можете точно да позиционирате полето; вместо това екранът се адаптира към мястото, където пуснете елемента, и се пренастройва, за да се вмести с други елементи.
В режим Скриване/Показване, скритите полета се появяват в различен цвят, за да се разграничат от видимите полета.
Просто щракнете върху етикета на всяко поле, за да го превключите между Скрито и Показано (Редовно).
Когато щракнете върху бутона Close, скритите полета изчезват от екрана.
В режим Задаване на обобщение полетата за обобщение се появяват в различен цвят, за да се разграничат от полетата, които не са обобщени.
Просто щракнете върху етикета на което и да е поле, за да го превключите между Резюме и Необобщени (Редовни).
Когато щракнете върху бутона Затвори, полетата за обобщение започват да се появяват в резюмето на FastTab.
Ако вашата организация не използва конкретно поле, можете да спестите времето на потребителя, като пропуснете това поле в последователността на разделите, така че когато потребителят премине към следващото поле, не е нужно да продължава да натиска tab
Този инструмент работи като инструментите за показване/скриване и обобщение.
Щракнете върху етикета на полето, за да зададете полето като пропуснато; цветът се променя, за да покаже, че вече няма да бъде включен в последователността на разделите.
Този инструмент работи като инструментите за показване/скриване, обобщение и пропускане.
Щракнете върху етикета на полето, за да зададете полето като заключено; цветът се променя, за да покаже, че вече не е разрешено да се редактира.
След като щракнете върху бутона Close и по-късно се върнете в този екран, забелязвате, че полето е в сиво (деактивирано за редактиране); всички данни в това поле са видими, но не можете да правите промени.
Щракнете върху бутона Вмъкване/Добавяне (+) и след това щракнете върху раздел от екрана. По този начин се отваря списък с полета, които можете да добавите; списъкът се появява от дясната страна на екрана.
Файловете за персонализиране са в XML формат и се изтеглят във вашата папка за изтегляне при експортиране.
Презаредете страницата, за да видите, че всичките ви промени влизат в сила; може да се наложи да затворите прозореца и след това да се върнете към него по-късно, за да видите вашата персонализация да влезе в сила.
Научете как да създавате и управлявате шаблони за Word 2019 с нашето ръководство. Оптимизирайте документите си с персонализирани стилове.
Научете как да настроите отстъп на абзаци в Word 2016, за да подобрите визуалната комуникация на вашите документи.
Как да блокирам Microsoft Word да отваря файлове в режим само за четене в Windows Microsoft Word отваря файлове в режим само за четене, което прави невъзможно редактирането им? Не се притеснявайте, методите са по-долу
Как да коригирате грешки при отпечатването на неправилни документи на Microsoft Word Грешките при отпечатването на документи на Word с променени шрифтове, разхвърляни абзаци, липсващ текст или изгубено съдържание са доста чести. Въпреки това недейте
Ако сте използвали писалката или маркера, за да рисувате върху слайдовете на PowerPoint по време на презентация, можете да запазите чертежите за следващата презентация или да ги изтриете, така че следващия път, когато го покажете, да започнете с чисти слайдове на PowerPoint. Следвайте тези инструкции, за да изтриете чертежи с писалка и маркери: Изтриване на линии една в […]
Библиотеката със стилове съдържа CSS файлове, файлове с разширяем език на стиловия език (XSL) и изображения, използвани от предварително дефинирани главни страници, оформления на страници и контроли в SharePoint 2010. За да намерите CSS файлове в библиотеката със стилове на сайт за публикуване: Изберете Действия на сайта→Преглед Цялото съдържание на сайта. Появява се съдържанието на сайта. Библиотеката Style се намира в […]
Не затрупвайте аудиторията си с огромни числа. В Microsoft Excel можете да подобрите четливостта на вашите табла за управление и отчети, като форматирате числата си така, че да се показват в хиляди или милиони.
Научете как да използвате инструменти за социални мрежи на SharePoint, които позволяват на индивиди и групи да общуват, да си сътрудничат, споделят и да се свързват.
Юлианските дати често се използват в производствени среди като времеви печат и бърза справка за партиден номер. Този тип кодиране на дата позволява на търговците на дребно, потребителите и обслужващите агенти да идентифицират кога е произведен продуктът и по този начин възрастта на продукта. Юлианските дати се използват и в програмирането, военните и астрономията. Различно […]
Можете да създадете уеб приложение в Access 2016. И така, какво всъщност е уеб приложение? Е, уеб означава, че е онлайн, а приложението е просто съкращение от „приложение“. Персонализирано уеб приложение е онлайн приложение за база данни, достъпно от облака с помощта на браузър. Вие създавате и поддържате уеб приложението в настолната версия […]








