Създаване и управление на шаблони за Word 2019

Научете как да създавате и управлявате шаблони за Word 2019 с нашето ръководство. Оптимизирайте документите си с персонализирани стилове.
След като създадете отчет за Access, можете да манипулирате данните, показани в този отчет, като сортиране на данните във възходящ или низходящ ред, промяна от портретен към пейзаж (или обратно) или прилагане на филтър, който показва само данни, които отговарят на определен критерии.
С помощта на отчет за Access получавате различен изглед на данните си. Чрез манипулиране на данните в отчет на Access, вие създавате алтернативни изгледи на същия отчет. Някои често срещани начини за извличане на информация от отчет на Access включват броене, сортиране и филтриране.
За да манипулирате данни в отчет за Access, първо трябва да покажете отчета си в изглед на оформление, което можете да направите, като следвате тези стъпки:
В екрана Обекти за пълен достъп (левият панел на прозореца на Access) щракнете двукратно върху името на отчета.
Access показва избрания от вас отчет.
Щракнете върху раздела Начало. В групата Изгледи щракнете върху стрелката, сочеща надолу под иконата Преглед.
Появява се падащо меню.
Изберете Изглед на оформление.
Access показва вашия отчет в изглед на оформление, който подчертава цяла колона (поле) наведнъж.
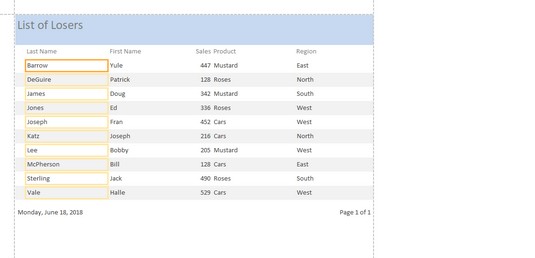
Изгледът на оформление откроява една колона от вашия отчет, за да можете да манипулирате данните в маркираното поле.
За да направите отчетите по-полезни, можете да имате брой достъп и информация за показване. Например, може да искате да знаете кои продукти се продават най-добре или общата сума в долари за всяка продажба, за да можете да кажете точно колко пари е направила вашата компания през март. Чрез преброяване на записи или добавяне на стойности, съхранени в полета, Access може да ви помогне да интерпретирате по-добре данните, показани в отчет.
За да преброите броя на записите или стойностите в отчет за Access, изпълнете следните стъпки:
Превключете към изгледа на оформлението на вашия отчет, като следвате стъпките по-горе.
Щракнете с десния бутон върху колоната (не заглавието на колоната), която искате да преброите.
Access подчертава избраната от вас колона и показва изскачащо меню.
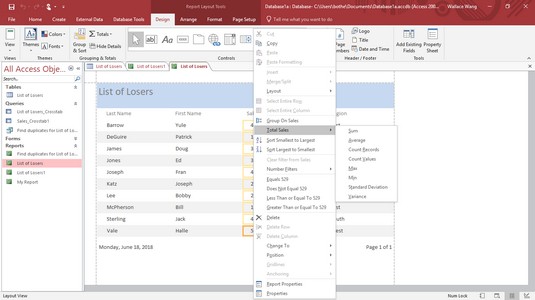
Щракнете с десния бутон върху колона, за да се покаже изскачащо меню за манипулиране на вашите данни.
Щракнете върху Общо.
Командата от менюто показва командата Общо заедно с името на полето, върху което сте щракнали с десния бутон, като Общо фамилно име или Общо продажби. Access показва подменю, което показва Count Records или Count Values.
Изберете или Брой записи или Брой стойности.
Access показва общия брой във вашия отчет.
Ако отново изберете командата Брой записи или Брой стойности, можете да скриете общия брой във вашия отчет.
Access може да сортира всяко поле във възходящ или низходящ ред. Сортирането на поле просто пренарежда данните във вашия отчет за ваше удобство. За да сортирате колона (поле) в отчет за Access, изпълнете следните стъпки:
Превключете към изгледа на оформлението на вашия отчет, като следвате стъпките по-горе.
Щракнете с десния бутон върху колоната (не заглавието на колоната), която искате да сортирате.
Access подчертава избраната от вас колона и показва изскачащо меню.
Изберете едно от следните:
Access сортира избраните от вас данни във вашия отчет.
Филтрирането казва на Access да показва само данни, които отговарят на определен критерий, като например фиксирана сума. Например, ако имате отчет, който изброява всички продажби на продукти, можете да филтрирате отчета си, за да покаже само тези продукти, които са продадени над $1000.
За да филтрирате данни в поле , изпълнете следните стъпки:
Превключете към изгледа на оформлението на вашия отчет за достъп, като следвате стъпки от 1 до 3 по-горе.
Щракнете с десния бутон върху колоната (не заглавието на колоната), която искате да филтрирате.
Access подчертава избраната от вас колона и показва изскачащо меню.
Изберете филтър, като например текстови филтри или числови филтри.
В зависимост от типа данни, съдържащи се във вашата колона, командата Филтър може да се появи като текстови филтри или числови филтри. Появява се подменю.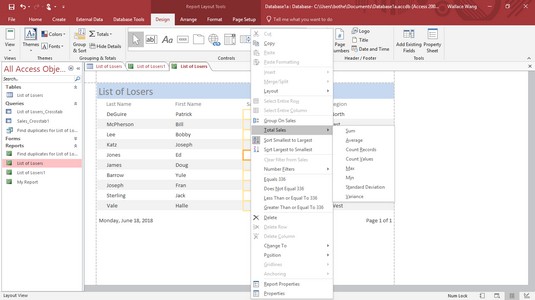
Командата Филтри показва подменю с различни критерии, от които можете да избирате.
Изберете критерии за филтриране, като сума или средна стойност.
В зависимост от критериите, които изберете, се появява диалогов прозорец Персонализиран филтър.
В диалоговия прозорец Персонализиран филтър въведете критериите си и след това щракнете върху OK.
Access прилага вашия филтър към вашия отчет.
Винаги можете да изключите филтъра си, като щракнете върху раздела Начало и след това щракнете върху иконата Превключване на филтъра в групата Сортиране и филтриране.
Научете как да създавате и управлявате шаблони за Word 2019 с нашето ръководство. Оптимизирайте документите си с персонализирани стилове.
Научете как да настроите отстъп на абзаци в Word 2016, за да подобрите визуалната комуникация на вашите документи.
Как да блокирам Microsoft Word да отваря файлове в режим само за четене в Windows Microsoft Word отваря файлове в режим само за четене, което прави невъзможно редактирането им? Не се притеснявайте, методите са по-долу
Как да коригирате грешки при отпечатването на неправилни документи на Microsoft Word Грешките при отпечатването на документи на Word с променени шрифтове, разхвърляни абзаци, липсващ текст или изгубено съдържание са доста чести. Въпреки това недейте
Ако сте използвали писалката или маркера, за да рисувате върху слайдовете на PowerPoint по време на презентация, можете да запазите чертежите за следващата презентация или да ги изтриете, така че следващия път, когато го покажете, да започнете с чисти слайдове на PowerPoint. Следвайте тези инструкции, за да изтриете чертежи с писалка и маркери: Изтриване на линии една в […]
Библиотеката със стилове съдържа CSS файлове, файлове с разширяем език на стиловия език (XSL) и изображения, използвани от предварително дефинирани главни страници, оформления на страници и контроли в SharePoint 2010. За да намерите CSS файлове в библиотеката със стилове на сайт за публикуване: Изберете Действия на сайта→Преглед Цялото съдържание на сайта. Появява се съдържанието на сайта. Библиотеката Style се намира в […]
Не затрупвайте аудиторията си с огромни числа. В Microsoft Excel можете да подобрите четливостта на вашите табла за управление и отчети, като форматирате числата си така, че да се показват в хиляди или милиони.
Научете как да използвате инструменти за социални мрежи на SharePoint, които позволяват на индивиди и групи да общуват, да си сътрудничат, споделят и да се свързват.
Юлианските дати често се използват в производствени среди като времеви печат и бърза справка за партиден номер. Този тип кодиране на дата позволява на търговците на дребно, потребителите и обслужващите агенти да идентифицират кога е произведен продуктът и по този начин възрастта на продукта. Юлианските дати се използват и в програмирането, военните и астрономията. Различно […]
Можете да създадете уеб приложение в Access 2016. И така, какво всъщност е уеб приложение? Е, уеб означава, че е онлайн, а приложението е просто съкращение от „приложение“. Персонализирано уеб приложение е онлайн приложение за база данни, достъпно от облака с помощта на браузър. Вие създавате и поддържате уеб приложението в настолната версия […]








