Създаване и управление на шаблони за Word 2019

Научете как да създавате и управлявате шаблони за Word 2019 с нашето ръководство. Оптимизирайте документите си с персонализирани стилове.
За да създадете база данни на Access, първо трябва да създадете таблица на база данни и след това да дефинирате имената на всички полета, които искате да съхранявате в тази таблица. Таблиците на базата данни на Access ви позволяват да разделите файл на отделни части. Например, една таблица на база данни може да съдържа имената и адресите на всички ваши клиенти, втора таблица може да съдържа имената и адресите на всички ваши служители, а трета таблица на базата данни може да съдържа имената и адресите на вашите доставчици. Access съхранява цялата тази свързана информация в един файл на Access, който е записан на вашия твърд диск.
За да проектирате вашата база данни на Access, можете да създадете база данни от нулата или да използвате съществуващ шаблон, който можете да промените. Проектирането на база данни означава дефиниране както на броя на полетата, които да се използват за съхранение на информация, така и на максималното количество данни, което всяко поле може да съдържа.
Ако имате поле, което съхранява числа, какви са максималните и минималните ограничения за числата, които искате да запишете в това поле? Ако съхранявате възрастта на някого, вероятно не искате полето да съдържа отрицателни числа или числа над 200. Ако полето ви трябва да съдържа заплати, може да се наложи полето да съдържа големи числа, но не и отрицателни числа.
По принцип съхранявайте информация в отделно поле в Access. Така че вместо да създавате едно поле, което да съдържа пълното име на някого, създайте две отделни полета: едно поле съдържа собствено име, а второто поле съдържа фамилното име. Съхранявайки фамилни имена в отделно поле, можете лесно да издърпате фамилните имена от вашата база данни, за да създадете писма от формуляри, които гласи: „Семейство Смит току-що спечели $200 000 долара в лотарията за безкрайни продажби на издателя!“
Access може да създаде празна база данни или специална база данни, като използва един от многото шаблони, налични на уебсайта на Microsoft . Без значение как създавате база данни, вероятно ще трябва да я персонализирате за типа данни, които искате да съхранявате.
Когато стартирате Access, той ви дава избор да отворите съществуваща база данни или да създадете нова.
За да създадете база данни с вече работещ Access, изпълнете следните стъпки:
Щракнете върху раздела Файл.
Изберете Нов.
Access показва разнообразие от шаблони на база данни, които можете да използвате.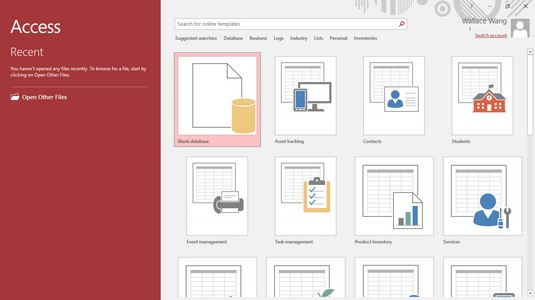
Създаване на база данни.
Щракнете върху икона, като празна база данни или всеки шаблон на база данни.
Когато щракнете върху шаблон, се появява прозорец; виждате визуализация на вашия шаблон.
Щракнете в текстовото поле Име на файл и въведете описателно име за вашата база данни.
Ако щракнете върху иконата на папка, която се показва вдясно от текстовото поле Име на файл, можете да отворите диалогов прозорец, който ще ви позволи да дефинирате конкретно устройство и папка, в които да съхранявате файла си с база данни.
Щракнете върху бутона Създаване, за да създадете файл с база данни.
Access показва празна база данни.
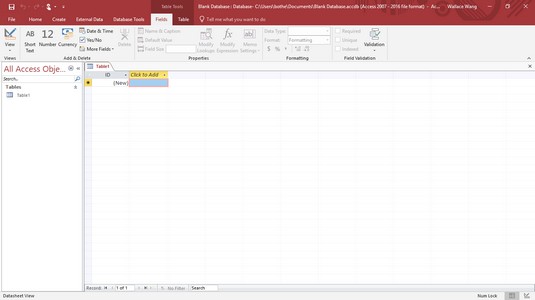
Започнете да дефинирате имена на полета.
Щракнете върху заглавието Кликнете, за да добавите.
Access показва меню за определяне какъв тип данни може да съдържа това поле, като текст или числа.
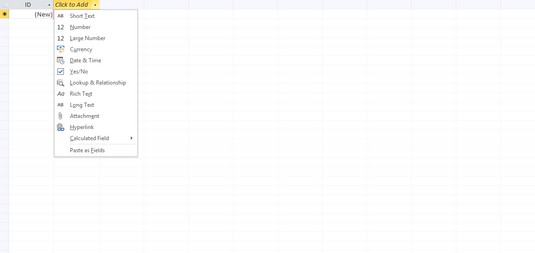
Заглавието на колоната Кликнете, за да добавите, показва меню с различни опции.
Изберете Дълъг текст.
Access показва общо име на поле, като поле1.
Въведете име за вашето поле (като име или заплата).
Натиснете Enter.
Access показва друга колона Click to Add; неговото меню ви позволява да изберете типа данни, които да съхранявате в следващото поле.
Изберете Дълъг текст или друг тип данни, който искате полето да съдържа.
Access показва друго общо поле, като поле1.
Въведете име за вашето поле, като например фамилно име.
Повторете стъпки от 9 до 11 за всяко допълнително поле, което искате да създадете.
Когато приключите с добавянето на полета, натиснете Esc на клавиатурата.
Вижте тук за удобни клавишни комбинации за Access 2019 .
Научете как да създавате и управлявате шаблони за Word 2019 с нашето ръководство. Оптимизирайте документите си с персонализирани стилове.
Научете как да настроите отстъп на абзаци в Word 2016, за да подобрите визуалната комуникация на вашите документи.
Как да блокирам Microsoft Word да отваря файлове в режим само за четене в Windows Microsoft Word отваря файлове в режим само за четене, което прави невъзможно редактирането им? Не се притеснявайте, методите са по-долу
Как да коригирате грешки при отпечатването на неправилни документи на Microsoft Word Грешките при отпечатването на документи на Word с променени шрифтове, разхвърляни абзаци, липсващ текст или изгубено съдържание са доста чести. Въпреки това недейте
Ако сте използвали писалката или маркера, за да рисувате върху слайдовете на PowerPoint по време на презентация, можете да запазите чертежите за следващата презентация или да ги изтриете, така че следващия път, когато го покажете, да започнете с чисти слайдове на PowerPoint. Следвайте тези инструкции, за да изтриете чертежи с писалка и маркери: Изтриване на линии една в […]
Библиотеката със стилове съдържа CSS файлове, файлове с разширяем език на стиловия език (XSL) и изображения, използвани от предварително дефинирани главни страници, оформления на страници и контроли в SharePoint 2010. За да намерите CSS файлове в библиотеката със стилове на сайт за публикуване: Изберете Действия на сайта→Преглед Цялото съдържание на сайта. Появява се съдържанието на сайта. Библиотеката Style се намира в […]
Не затрупвайте аудиторията си с огромни числа. В Microsoft Excel можете да подобрите четливостта на вашите табла за управление и отчети, като форматирате числата си така, че да се показват в хиляди или милиони.
Научете как да използвате инструменти за социални мрежи на SharePoint, които позволяват на индивиди и групи да общуват, да си сътрудничат, споделят и да се свързват.
Юлианските дати често се използват в производствени среди като времеви печат и бърза справка за партиден номер. Този тип кодиране на дата позволява на търговците на дребно, потребителите и обслужващите агенти да идентифицират кога е произведен продуктът и по този начин възрастта на продукта. Юлианските дати се използват и в програмирането, военните и астрономията. Различно […]
Можете да създадете уеб приложение в Access 2016. И така, какво всъщност е уеб приложение? Е, уеб означава, че е онлайн, а приложението е просто съкращение от „приложение“. Персонализирано уеб приложение е онлайн приложение за база данни, достъпно от облака с помощта на браузър. Вие създавате и поддържате уеб приложението в настолната версия […]








