Създаване и управление на шаблони за Word 2019

Научете как да създавате и управлявате шаблони за Word 2019 с нашето ръководство. Оптимизирайте документите си с персонализирани стилове.
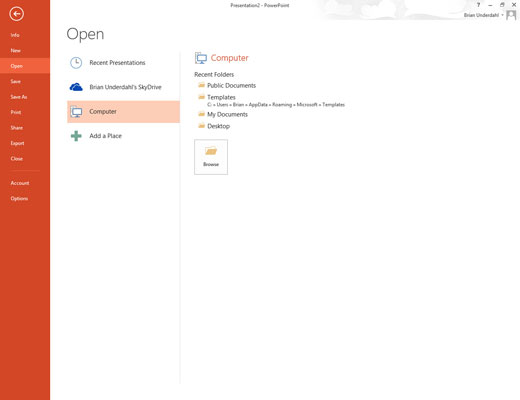
Не можете да намерите вашия файл.
Или сте запазили файла в друга папка, или сте използвали различно име на файл, за да го запазите, отколкото сте възнамерявали.
Най-вероятният начин да намерите вашата презентация е да проверите списъка от дясната страна на менюто Файл. Този списък включва презентациите, върху които сте работили последно. Ако не намерите презентацията в този списък, извикайте диалоговия прозорец Отвори (изберете Файл→ Отвори→Компютър) и след това щракнете върху една от опциите в Последни папки. Това показва по-голям списък с наскоро използвани файлове.
В краен случай използвайте функцията за търсене на Windows (в менюто "Старт"), за да намерите презентацията.
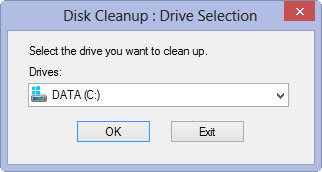
Изчерпахте пространството на твърдия диск.
Отворете прозореца File Explorer (напишете File Explorer и щракнете или докоснете бутона File Explorer) и се ровете из твърдия диск, търсейки файлове, които не са ви необходими. Изтрийте достатъчно файлове, за да освободите няколко мегабайта, и след това натиснете Alt+Tab, за да се върнете към PowerPoint и да запишете файла си.
Ако твърдият ви диск е пълен и не можете да намерите повече от няколко файла за изтриване, опитайте да щракнете двукратно върху иконата на кошчето и да изберете Файл→ Изпразване на кошчето. Това често освобождава допълнително място на твърдия диск.
Ако това не работи, въведете Disk Cleanup и щракнете или докоснете бутона Disk Cleanup. Програмата Disk Cleanup сканира вашия твърд диск за ненужни файлове и предлага да ги премахне вместо вас. Често може да освободи много мегабайти място на твърдия диск.
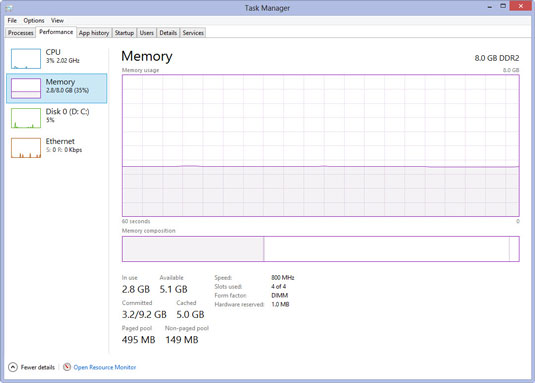
Изчерпахте паметта.
Много хора все още използват компютри само с 1GB вградена памет. Въпреки че можете да стартирате PowerPoint само с 1GB памет, той ще работи много по-добре, ако имате поне 4GB RAM. Допълнителната памет помага на компютъра ви да не се откаже и да се срине от претоварването на отворените приложения. Паметта е евтина! Защо не се уверите, че имате достатъчно?
Въведете Task Manager и щракнете върху бутона Task Manager. След това щракнете върху раздела Производителност и щракнете върху Памет, за да видите информацията за паметта.
Изчерпахте паметта.
Много хора все още използват компютри само с 1GB вградена памет. Въпреки че можете да стартирате PowerPoint само с 1GB памет, той ще работи много по-добре, ако имате поне 4GB RAM. Допълнителната памет помага на компютъра ви да не се откаже и да се срине от претоварването на отворените приложения. Паметта е евтина! Защо не се уверите, че имате достатъчно?
Въведете Task Manager и щракнете върху бутона Task Manager. След това щракнете върху раздела Производителност и щракнете върху Памет, за да видите информацията за паметта.
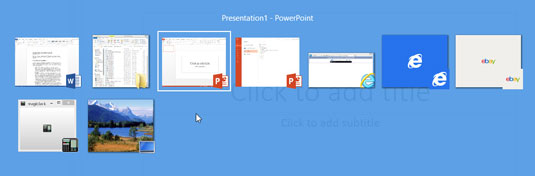
PowerPoint изчезна!
Какво стана? Най-вероятно сте щракнали върху някаква област извън прозореца на PowerPoint или сте натиснали Alt+Tab или Alt+Esc, което ви отвежда към друга програма. За да върнете PowerPoint, натиснете Alt+Tab. Може да се наложи да натиснете Alt+Tab няколко пъти, преди PowerPoint да се върне към живот.
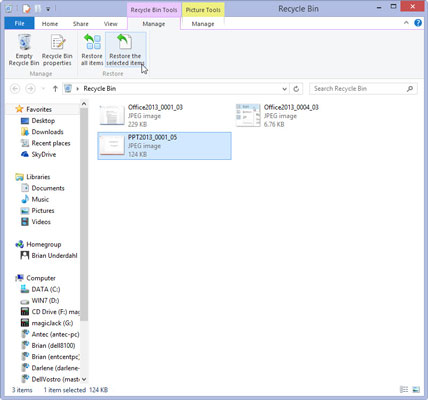
Случайно сте изтрили файл.
Шансовете са добри, че можете да спасите изтрития файл, ако действате достатъчно бързо. Щракнете двукратно върху иконата на кошчето, която се намира на вашия работен плот. Вероятно можете да намерите изтрития файл там. Ако е така, щракнете с десния бутон върху него и изберете Възстановяване от менюто, което се показва.
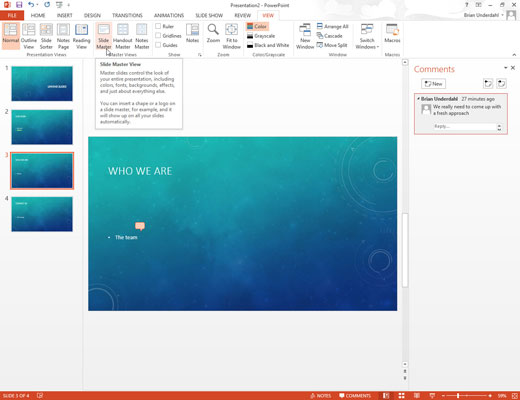
PowerPoint няма да ви позволи да редактирате това, което искате.
Без значение колко силно щракнете, PowerPoint няма да ви позволи да редактирате този doohickey на екрана. Какво дава? Doohickey вероятно е част от Slide Master. За да го редактирате, щракнете върху раздела Изглед и след това щракнете върху бутона Slide Master в групата Master Views.
Тази стъпка показва Slide Master и ви позволява да го редактирате. Въпреки това, обектът, който се опитвате да редактирате, може да е под друг обект. Ако е така, преместете временно другия обект настрана. Когато приключите, плъзнете другия обект обратно на мястото си.
PowerPoint няма да ви позволи да редактирате това, което искате.
Без значение колко силно щракнете, PowerPoint няма да ви позволи да редактирате този doohickey на екрана. Какво дава? Doohickey вероятно е част от Slide Master. За да го редактирате, щракнете върху раздела Изглед и след това щракнете върху бутона Slide Master в групата Master Views.
Тази стъпка показва Slide Master и ви позволява да го редактирате. Въпреки това, обектът, който се опитвате да редактирате, може да е под друг обект. Ако е така, преместете временно другия обект настрана. Когато приключите, плъзнете другия обект обратно на мястото си.
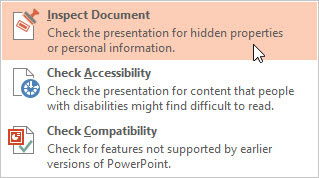
Не искате да давате на всеки лична информация.
Подготвяте презентация за вашата компания за разпространение и предпочитате да не включвате личната си информация, за да я види целият свят.
Не се страхувайте! Office 2013 включва функция, която може да проверява вашия документ за лична информация. За да го използвате, щракнете върху раздела Файл, изберете Информация и след това щракнете върху бутона Проверка за проблеми и изберете Проверка на документа. След това следвайте инструкциите, които се появяват на екрана.
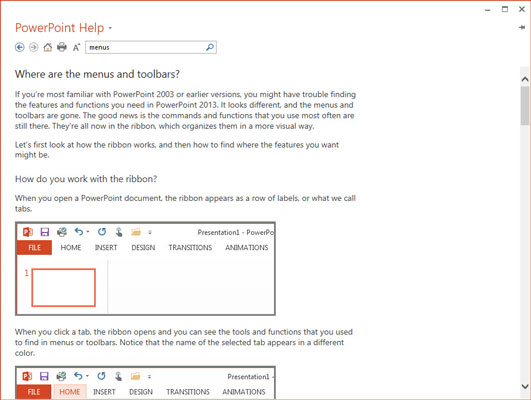
Не можете да разберете къде е отишла дадена команда.
Ако сте дългогодишен потребител на PowerPoint, сте инвестирали много време в намирането къде са скрити всички негови важни команди. Въпреки че се предполага, че новият интерфейс на лентата е по-лесен за използване, понякога функциите все още са трудни за намиране.
За щастие, помощта на PowerPoint има удобна диаграма, която изброява новото местоположение за всички стари команди и бутони на лентата с инструменти. За да намерите този списък, щракнете върху бутона Помощ (намира се в горния десен ъгъл на прозореца на PowerPoint), потърсете думата „менюта“ и след това изберете „Къде са менютата и лентите с инструменти“.

1
Проекторът не работи.
LCD проектор може да не работи по много причини. Ако приемем, че компютърът и проекторът са включени и включени и сте използвали правилния видео кабел за свързване на компютъра към проектора, трябва да се уверите, че вашите видео входни портове работят. Ако използвате лаптоп, уверете се, че външният видео порт е активиран.
Научете как да създавате и управлявате шаблони за Word 2019 с нашето ръководство. Оптимизирайте документите си с персонализирани стилове.
Научете как да настроите отстъп на абзаци в Word 2016, за да подобрите визуалната комуникация на вашите документи.
Как да блокирам Microsoft Word да отваря файлове в режим само за четене в Windows Microsoft Word отваря файлове в режим само за четене, което прави невъзможно редактирането им? Не се притеснявайте, методите са по-долу
Как да коригирате грешки при отпечатването на неправилни документи на Microsoft Word Грешките при отпечатването на документи на Word с променени шрифтове, разхвърляни абзаци, липсващ текст или изгубено съдържание са доста чести. Въпреки това недейте
Ако сте използвали писалката или маркера, за да рисувате върху слайдовете на PowerPoint по време на презентация, можете да запазите чертежите за следващата презентация или да ги изтриете, така че следващия път, когато го покажете, да започнете с чисти слайдове на PowerPoint. Следвайте тези инструкции, за да изтриете чертежи с писалка и маркери: Изтриване на линии една в […]
Библиотеката със стилове съдържа CSS файлове, файлове с разширяем език на стиловия език (XSL) и изображения, използвани от предварително дефинирани главни страници, оформления на страници и контроли в SharePoint 2010. За да намерите CSS файлове в библиотеката със стилове на сайт за публикуване: Изберете Действия на сайта→Преглед Цялото съдържание на сайта. Появява се съдържанието на сайта. Библиотеката Style се намира в […]
Не затрупвайте аудиторията си с огромни числа. В Microsoft Excel можете да подобрите четливостта на вашите табла за управление и отчети, като форматирате числата си така, че да се показват в хиляди или милиони.
Научете как да използвате инструменти за социални мрежи на SharePoint, които позволяват на индивиди и групи да общуват, да си сътрудничат, споделят и да се свързват.
Юлианските дати често се използват в производствени среди като времеви печат и бърза справка за партиден номер. Този тип кодиране на дата позволява на търговците на дребно, потребителите и обслужващите агенти да идентифицират кога е произведен продуктът и по този начин възрастта на продукта. Юлианските дати се използват и в програмирането, военните и астрономията. Различно […]
Можете да създадете уеб приложение в Access 2016. И така, какво всъщност е уеб приложение? Е, уеб означава, че е онлайн, а приложението е просто съкращение от „приложение“. Персонализирано уеб приложение е онлайн приложение за база данни, достъпно от облака с помощта на браузър. Вие създавате и поддържате уеб приложението в настолната версия […]








