Създаване и управление на шаблони за Word 2019

Научете как да създавате и управлявате шаблони за Word 2019 с нашето ръководство. Оптимизирайте документите си с персонализирани стилове.
За ваше удоволствие и забавление, ето шест полезни типа заявки, които можете да изпълнявате в Microsoft Access. Access 2019 предлага шепа други заявки, но това са често срещани. Тези запитвания са доста сложни. Ако станете опитни в заявките, обаче, вие сте поканени да разгледате системата за помощ в Access за съвет относно изпълнението на типовете заявки, които не са обяснени тук.
А изберете заявка е стандартен вид заявка. Заявката за избор събира информация от една или повече таблици на база данни и показва информацията в лист с данни. Заявката за избор е най-често срещаната заявка, основната заявка, отправната точка за повечето други заявки.
А заявка най-стойност е лесен начин да разберете, че в редица или поле на валута, най-високите или най-ниските стойности. В мрежата за заявка въведете името на полето за брой или валута, за което искате да научите повече; след това изберете Възходящо в падащия списък Сортиране, за да подредите стойностите от най-ниско до най-високо, или Низходящо в падащия списък Сортиране, за да подредите стойностите от най-високо до най-ниско. И накрая, в раздела (Инструменти за заявки) Дизайн, въведете стойност в текстовото поле Връщане или изберете стойност от падащия списък Връщане:
Това може да изглежда нелогично, но за да видите най-високите стойности, трябва да сортирате полето, което класирате в низходящ ред. Например, ако сортирате служители по брой продажби в низходящ ред, служителите с най-високи продажби се показват в горната част. За да видите долните стойности, сортирайте във възходящ ред.
Подобно на заявка с най-висока стойност, обобщената заявка е начин за получаване на кумулативна информация за всички данни в полето. В поле, което съхранява данни за продажбите в Кентъки, например, можете да намерите средната сума на всяка продажба, общата сума на всички продажби, общия брой на всички продажби и други данни.
За да изпълните обобщена заявка, отидете в раздела Дизайн (Инструменти за заявки) и щракнете върху бутона Общо. В решетката на заявката се появява нов ред, наречен Total. Отворете падащия списък Общо в полето, чието съдържание искате да обобщите и изберете функция.
Обобщени функции на заявка
| Функция | Се завръща |
| Сума | Общата сума на всички стойности в полето |
| Ср | Средната стойност на всички стойности |
| Мин | Най-ниската стойност |
| Макс | Най-високата стойност |
| Броя | Броят на стойностите |
| StDev | Стандартното отклонение на стойностите |
| Вар | Дисперсията на стойностите |
| Първо | Първата стойност |
| Последно | Последната стойност |
Изборите за групиране по, израз и къде в падащия списък Totals са за включване на полета, върху които не изпълнявате функция:
А заявка изчисление е такава, в която изчисления се извършват като част от заявката. Например, можете да изчислите данъка върху продажбите на продадени артикули или да сумирате числата в две полета в един и същи запис. Красотата на заявката за изчисление е, че данните се преизчисляват всеки път, когато стартирате заявката. Ако данните, използвани за извършване на изчисление, се променят, резултатът от изчислението се променя. Ако трябва да включите изчислението в таблица на база данни, ще трябва сами да преизчислявате данните всеки път, когато една от стойностите се промени. Със заявка за изчисление Access прави математиката вместо вас.
За да създадете заявка за изчисление, създавате ново поле в мрежата на заявката за съхраняване на резултатите от изчислението; след това въведете име за полето и формула за изчислението. Следвайте тези стъпки, за да създадете заявка за изчисление:
Създайте заявка, както обикновено, и не забравяйте да включите полетата, които искате да използвате за целите на изчислението, в мрежата на заявката.
В полето Поле на празно поле въведете име за полето Изчисление и го последвайте с двоеточие.
На изображението по-долу беше въведена междинна сума:. Целта на новото поле за междинна сума е да умножи единичната цена по количеството.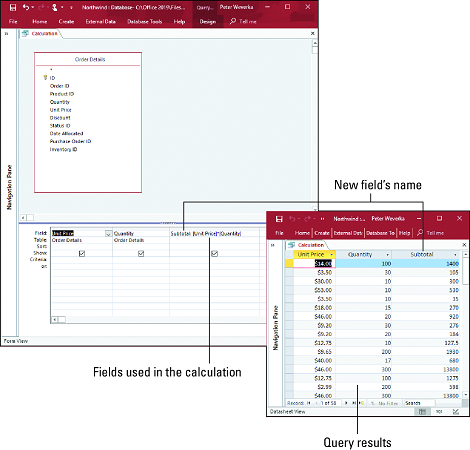
: Заявка за изчисление.
След двоеточие в квадратни скоби ([]) въведете името на поле, чиито данни използвате за изчислението.
При изчислението се използват данни от полетата Единична цена и Количество, така че имената им се появяват в квадратни скоби: [Единична цена] и [Количество]. Уверете се, че сте изписали правилно имената на полетата, за да може Access да ги разпознае.
Завършете изчислението.
Как ще направите това зависи от това какъв вид изчисление правите. В изображението по-горе беше въведена звездичка (*), за да се умножи едно поле по друго. Уравнението умножава стойностите в полетата Единична цена и Количество. Можете да добавите данните от две различни полета — включително изчислени полета — като поставите имената им в скоби и ги обедините със знак плюс, както следва: [Подробно]+[Разходи за доставка].
Понякога резултатите от заявката не са форматирани правилно в листа с данни. За да присвоите нов формат на поле, което създавате за целите на изчисление, щракнете с десния бутон върху полето в мрежата на заявката и изберете Свойства. Появява се листът със свойства. В раздела Общи щракнете върху падащия списък Формат и изберете правилния формат за вашето ново, ръчно изработено поле.
Внимавайте да изпълнявате заявки за изтриване. А изтриване заявка изтрива записи и не ви дава възможност да получите документите обратно, ако промените решението си за да ги изтриете. Ако се използва умело обаче, заявката за изтриване е чудесен начин за изчистване на записи от повече от една таблица на база данни наведнъж. Архивирайте файла на вашата база данни, преди да стартирате заявка за изтриване.
За да стартирате заявка за изтриване, стартирайте нова заявка и в раздела Дизайн (Инструменти за заявки) щракнете върху бутона Изтриване. След това направете така, сякаш изпълнявате заявка за избор, но насочете към записите, които искате да изтриете. Накрая щракнете върху бутона Изпълни, за да стартирате заявката.
Можете да изтриете записи от повече от една таблица, стига таблиците да са свързани и да сте избрали опцията Каскадно изтриване на свързани записи в диалоговия прозорец Редактиране на релации, когато сте свързвали таблиците.
За да прегледате записите, които ще бъдат изтрити, преди да стартирате заявката за изтриване, превключете към изглед на лист с данни (щракнете върху бутона Преглед). Тези записи, които виждате? Заявката за изтриване ще ги изтрие, ако щракнете върху бутона Изпълни.
Една заявка актуализация е начин да се достигне в база данни и актуализиране на записи в няколко различни таблици всичко наведнъж. Заявките за актуализиране могат да бъдат безценни, но както при заявките за изтриване, те могат да имат неблагоприятни последици. Архивирайте вашата база данни, преди да стартирате заявка за актуализиране; след това следвайте тези стъпки, за да го стартирате:
Започвайки в изглед за проектиране, отидете на раздела (Инструменти за заявки) Дизайн и щракнете върху бутона Актуализиране.
В полето с данните, които се нуждаят от актуализиране, въведете текст или стойност в реда Актуализиране до. Можете дори да въведете друго име на поле в квадратни скоби ([]).
Това, което въвеждате в реда Актуализиране до, замества това, което е в полето на записите, които събирате.
Щракнете върху бутона Run.
За да актуализирате записи в повече от една таблица, трябва да сте избрали опцията Cascade Update Related Fields в диалоговия прозорец Редактиране на релации, когато сте свързвали таблиците.
Научете как да създавате и управлявате шаблони за Word 2019 с нашето ръководство. Оптимизирайте документите си с персонализирани стилове.
Научете как да настроите отстъп на абзаци в Word 2016, за да подобрите визуалната комуникация на вашите документи.
Как да блокирам Microsoft Word да отваря файлове в режим само за четене в Windows Microsoft Word отваря файлове в режим само за четене, което прави невъзможно редактирането им? Не се притеснявайте, методите са по-долу
Как да коригирате грешки при отпечатването на неправилни документи на Microsoft Word Грешките при отпечатването на документи на Word с променени шрифтове, разхвърляни абзаци, липсващ текст или изгубено съдържание са доста чести. Въпреки това недейте
Ако сте използвали писалката или маркера, за да рисувате върху слайдовете на PowerPoint по време на презентация, можете да запазите чертежите за следващата презентация или да ги изтриете, така че следващия път, когато го покажете, да започнете с чисти слайдове на PowerPoint. Следвайте тези инструкции, за да изтриете чертежи с писалка и маркери: Изтриване на линии една в […]
Библиотеката със стилове съдържа CSS файлове, файлове с разширяем език на стиловия език (XSL) и изображения, използвани от предварително дефинирани главни страници, оформления на страници и контроли в SharePoint 2010. За да намерите CSS файлове в библиотеката със стилове на сайт за публикуване: Изберете Действия на сайта→Преглед Цялото съдържание на сайта. Появява се съдържанието на сайта. Библиотеката Style се намира в […]
Не затрупвайте аудиторията си с огромни числа. В Microsoft Excel можете да подобрите четливостта на вашите табла за управление и отчети, като форматирате числата си така, че да се показват в хиляди или милиони.
Научете как да използвате инструменти за социални мрежи на SharePoint, които позволяват на индивиди и групи да общуват, да си сътрудничат, споделят и да се свързват.
Юлианските дати често се използват в производствени среди като времеви печат и бърза справка за партиден номер. Този тип кодиране на дата позволява на търговците на дребно, потребителите и обслужващите агенти да идентифицират кога е произведен продуктът и по този начин възрастта на продукта. Юлианските дати се използват и в програмирането, военните и астрономията. Различно […]
Можете да създадете уеб приложение в Access 2016. И така, какво всъщност е уеб приложение? Е, уеб означава, че е онлайн, а приложението е просто съкращение от „приложение“. Персонализирано уеб приложение е онлайн приложение за база данни, достъпно от облака с помощта на браузър. Вие създавате и поддържате уеб приложението в настолната версия […]








