Създаване и управление на шаблони за Word 2019

Научете как да създавате и управлявате шаблони за Word 2019 с нашето ръководство. Оптимизирайте документите си с персонализирани стилове.
За да ви помогне да намерите текст, Word предлага удобна функция за намиране. Тази функция за търсене не само може да търси дума или фраза, но също така предлага опция за замяна, за да можете да накарате Word да намира определени думи и автоматично да ги заменя с други думи.
Командата Find може да търси единичен знак, дума или група от думи. За да направите търсенето по-бързо, можете да търсите в цял документ или само в определена част от документ. За да направи търсенето в документ по-гъвкаво, Word ви позволява да търсите и заглавия или страници.
За да търсите думи или фрази с помощта на командата Find на Word, изпълнете следните стъпки:
Щракнете върху раздела Начало.
Щракнете върху иконата Търсене в групата Редактиране.
Екранът за навигация се появява от лявата страна на екрана.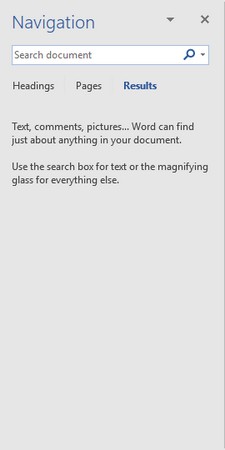
В навигационния екран въведете текста, който искате да намерите.
Ако щракнете върху стрелката, сочеща надолу вдясно от иконата Find, се появява меню, което ви позволява да изберете командата Find или Go To.
Щракнете в текстовото поле за навигация, въведете дума или фраза за намиране и натиснете Enter.
Екранът за навигация изброява целия съвпадащ текст.
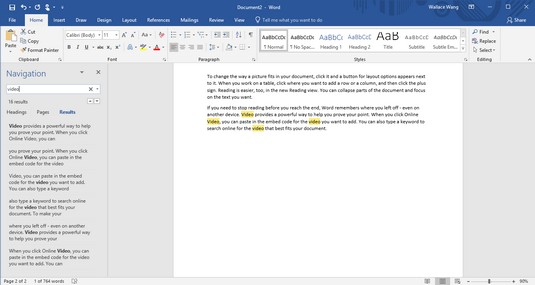
Целият съответстващ текст се показва в навигационния екран.
Докато пишете, Word показва целия съвпадащ текст. Така че, ако започнете да пишете hel, Word ще намери целия текст, който съответства на hel, като здравей, хеликоптер или помощ.
Щракнете върху някой от текста, показан в навигационния екран.
Word подчертава избрания от вас текст във вашия документ.
За да затворите навигационния екран, щракнете върху иконата X в горния десен ъгъл на екрана.
Ако просто искате да намерите дума или фраза, обикновената команда Find работи. Ако обаче Word открие твърде много неподходящ текст, може да искате да отделите време, за да персонализирате начина, по който Word търси текст. Следвай тези стъпки:
Щракнете върху раздела Начало.
Щракнете върху иконата Търсене в групата Редактиране.
Екранът за навигация се появява от лявата страна на екрана.
В текстовото поле за търсене на документ на навигационния екран щракнете върху иконата на лупа.
Появява се падащо меню.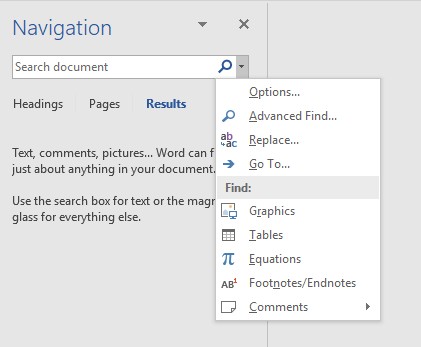
Щракването върху иконата на лупа показва падащо меню.
Щракнете върху Опции.
Появява се диалогов прозорец за намиране на опции.
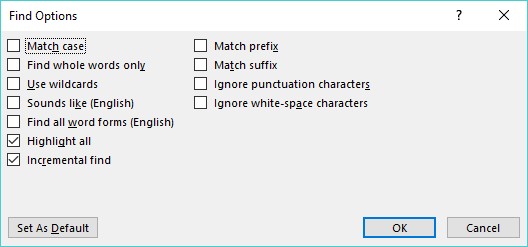
Диалоговият прозорец Опции за намиране предоставя опции за търсене на текст.
Изберете една или повече опции в диалоговия прозорец Find Options:
Щракнете върху OK, за да изчезне диалоговият прозорец Опции за намиране.
Следващия път, когато търсите текст, Word ще използва последните опции, които сте избрали.
Вместо да търсите дума или фраза, може да искате да прегледате дълъг документ по заглавия. След като намерите желаното заглавие, можете да редактирате или прочетете текста под това заглавие.
За да търсите по заглавия в Word, изпълнете следните стъпки:
Щракнете върху раздела Начало.
Щракнете върху иконата Търсене в групата Редактиране.
Екранът за навигация се появява от лявата страна на екрана.
В навигационния екран щракнете върху раздела Заглавия (под текстовото поле Търсене в документ).
В навигационния екран се появява списък със заглавия.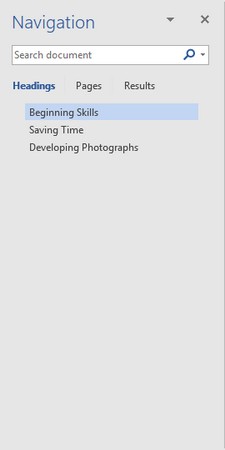
Разделът Заглавия ви позволява да видите всички заглавия в документ.
Щракнете върху заглавие в навигационния екран.
Word показва заглавието във вашия документ.
В дълъг документ често трябва да превъртате или прелиствате няколко страници, за да намерите конкретен текст. За да опрости тази задача, Word може да показва всички страници като миниатюрни изображения. Можете да прегледате тези миниатюрни изображения и да щракнете върху страницата, която искате да видите по-подробно.
За да прегледате няколко страници в Word, следвайте тези стъпки:
Щракнете върху раздела Начало.
Щракнете върху иконата Търсене в групата Редактиране.
Екранът за навигация се появява от лявата страна на екрана.
В навигационния екран щракнете върху раздела Страници (средния раздел).
Word показва миниатюрни изображения на всички ваши страници.
Щракнете върху миниатюрното изображение на страницата, която искате да видите.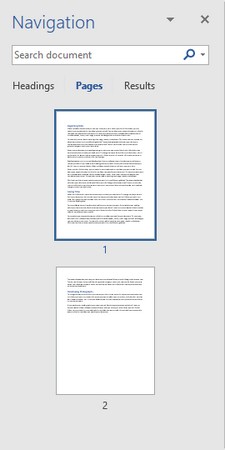
Преглеждайте миниатюрни изображения на множество страници.
Word показва избраната от вас страница.
Вместо просто да намерите дума или фраза, може да искате да намерите текст и да го замените с нещо друго. За да използвате командата Find and Replace в Word, изпълнете следните стъпки:
Щракнете върху раздела Начало.
Щракнете върху иконата Замяна в групата Редактиране (или натиснете Ctrl+H).
Появява се диалоговият прозорец Find and Replace.
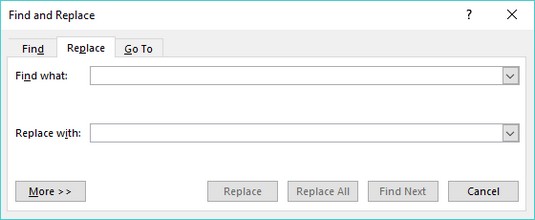
Диалоговият прозорец Търсене и замяна предоставя опции за подмяна на текст.
Щракнете в текстовото поле Find What и въведете дума или фраза, за да намерите.
Щракнете в текстовото поле Замяна с и въведете дума или фраза, за да замените текста, който сте въвели в Стъпка 3.
(По избор) Щракнете върху бутона Още и изберете всякакви допълнителни опции.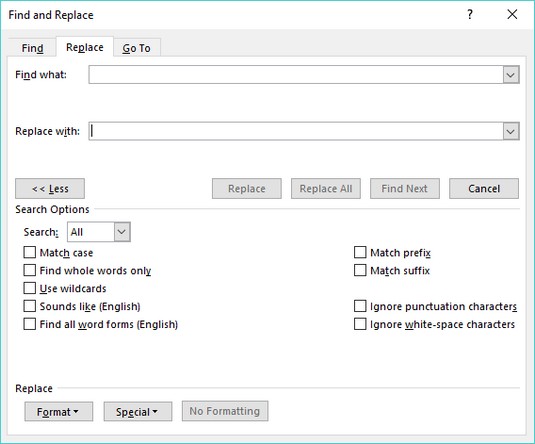
Бутонът Още показва допълнителни опции в диалоговия прозорец Търсене и замяна.
Щракнете върху един от следните бутони:
Щракнете върху Find Next, за да потърсите допълнителни срещания на текста, който сте въвели в стъпка 3.
Щракнете върху Отказ, за да изчезне диалоговият прозорец Търсене и замяна.
Научете как да създавате и управлявате шаблони за Word 2019 с нашето ръководство. Оптимизирайте документите си с персонализирани стилове.
Научете как да настроите отстъп на абзаци в Word 2016, за да подобрите визуалната комуникация на вашите документи.
Как да блокирам Microsoft Word да отваря файлове в режим само за четене в Windows Microsoft Word отваря файлове в режим само за четене, което прави невъзможно редактирането им? Не се притеснявайте, методите са по-долу
Как да коригирате грешки при отпечатването на неправилни документи на Microsoft Word Грешките при отпечатването на документи на Word с променени шрифтове, разхвърляни абзаци, липсващ текст или изгубено съдържание са доста чести. Въпреки това недейте
Ако сте използвали писалката или маркера, за да рисувате върху слайдовете на PowerPoint по време на презентация, можете да запазите чертежите за следващата презентация или да ги изтриете, така че следващия път, когато го покажете, да започнете с чисти слайдове на PowerPoint. Следвайте тези инструкции, за да изтриете чертежи с писалка и маркери: Изтриване на линии една в […]
Библиотеката със стилове съдържа CSS файлове, файлове с разширяем език на стиловия език (XSL) и изображения, използвани от предварително дефинирани главни страници, оформления на страници и контроли в SharePoint 2010. За да намерите CSS файлове в библиотеката със стилове на сайт за публикуване: Изберете Действия на сайта→Преглед Цялото съдържание на сайта. Появява се съдържанието на сайта. Библиотеката Style се намира в […]
Не затрупвайте аудиторията си с огромни числа. В Microsoft Excel можете да подобрите четливостта на вашите табла за управление и отчети, като форматирате числата си така, че да се показват в хиляди или милиони.
Научете как да използвате инструменти за социални мрежи на SharePoint, които позволяват на индивиди и групи да общуват, да си сътрудничат, споделят и да се свързват.
Юлианските дати често се използват в производствени среди като времеви печат и бърза справка за партиден номер. Този тип кодиране на дата позволява на търговците на дребно, потребителите и обслужващите агенти да идентифицират кога е произведен продуктът и по този начин възрастта на продукта. Юлианските дати се използват и в програмирането, военните и астрономията. Различно […]
Можете да създадете уеб приложение в Access 2016. И така, какво всъщност е уеб приложение? Е, уеб означава, че е онлайн, а приложението е просто съкращение от „приложение“. Персонализирано уеб приложение е онлайн приложение за база данни, достъпно от облака с помощта на браузър. Вие създавате и поддържате уеб приложението в настолната версия […]








