Създаване и управление на шаблони за Word 2019

Научете как да създавате и управлявате шаблони за Word 2019 с нашето ръководство. Оптимизирайте документите си с персонализирани стилове.
Когато се свежда до това, почти всичко, което Microsoft Word 2019 прави, може да се счита за страхотен трик. Все още се учудвам на това как работи преместването на думи и как можете да промените полетата, след като документът е написан и целият текст бързо се движи на мястото си.
В изглед Print Layout можете да подредите прозореца на документа, за да показва страниците една до друга, както е показано. Работният поток се придвижва надолу по лявата страница и след това скача нагоре до горната част на дясната страница. Тази подредба се възползва изцяло от предимствата на широкоекранните компютърни монитори.

Работете върху документ отстрани.
За да влезете в изглед отстрани, щракнете върху раздела Изглед и в групата Движение на страницата изберете Отстрани. Може да се наложи да коригирате прозореца на Word, за да увеличите представянето на документа; командата за мащабиране е деактивирана, когато активирате движението на страницата от една до друга. Така че, колкото по-широк можете да направите прозореца на документа, толкова по-добре изглеждат нещата.
В презентацията от една до друга хоризонталната лента за превъртане става по-полезна. Използвайте го, за да прелиствате документа. Страниците автоматично се прелистват, докато редактирате и създавате текст.
За да възстановите традиционното представяне на документа, щракнете върху бутона Вертикално. Можете също да превключвате изгледите на документа, но когато се върнете към Оформление за печат, представянето от една до друга се възстановява.
Някой ден ще пеете хвалебствията на функцията за автоматично възстановяване на Word. Той периодично записва вашия документ, дори когато пренебрегвате да го направите. В случай на компютърен срив или друга злополука, Word възстановява вашия документ от свръхсекретно безопасно копие, което тайно е направил за вас. Колко хубаво.
За да сте сигурни, че автоматичното възстановяване е активно, следвайте тези указания:
Щракнете върху раздела Файл.
На екрана Файл изберете Опции.
Появява се диалоговият прозорец Опции на Word.
Изберете Запазване.
От дясната страна на диалоговия прозорец се уверете, че се появява отметка до елемента Запазване на информация за автоматично възстановяване на всеки 10 минути.
Можете да промените часа, въпреки че 10 минути изглеждат добре.
Щракнете върху OK, за да затворите прозореца.
Уви! Ти си в безопасност.
През повечето време никога не забелязвате AutoRecover. В този рядък, ужасяващ случай, когато нещо се обърка, виждате прозореца за възстановяване на документа, когато рестартирате Word. Информация за незапазени документи се появява в прозореца за възстановяване на документи, заедно с указания как да възстановите документ.
Най-добрият начин да избегнете случайна загуба на неща е да спестявате сега и често!
Word винаги е бил програма, базирана на мишка, дори когато е работила в текстов режим на стари компютри с DOS. Все пак клавиатурата остава бърз и ефективен начин за достъп до команди, особено като се има предвид, че в текстов процесор пръстите ви се навъртат над клавиатурата през повечето време.
Ако желаете да се научите, избягвайте мишката и вместо това използвайте някои клавиатурни ускорители за достъп до командите на лентата.
Тайната е да използвате клавиша Alt: Докоснете Alt и ще видите букви в полета да се появяват на лентата, като малки квадратни лунички. Във всяка кутия има една или две букви, които са клавишите за ускоряване. Докоснете буква или двете букви последователно, за да „щракнете“ върху определена част от лентата.
Например, за да промените ориентацията на страницата на пейзажен режим, натиснете Alt, P, O, за да се покаже менюто за ориентация. Натиснете клавиша със стрелка надолу, за да изберете Пейзаж. Натиснете Enter, за да изберете този елемент от менюто.
Преди Лентата да влезе в града и да изплаши всички жители на града, Word разчиташе на команди от клавиатурата. Тези древни клавишни комбинации на Word все още работят в Word и днес. Те са удобни, макар и не твърде запомнящи се.
F4: Клавишът F4 е клавишът за повторение, точно същият като Ctrl+Y, клавишът за повторение.
Shift+F4: Друг клавиш за повторение, но този е командата за търсене на повторение. Работи дори когато диалоговият прозорец Намиране (или навигационният екран) не се вижда.
Shift+F5: Тази комбинация от клавиши е командата Връщане назад, която се връща на мястото, което последно сте редактирали.
Shift+F8: Клавишът за избор на свиване е противоположен на клавиша за избор, F8. Например, когато е избран целият документ, натиснете Shift+F8, за да изберете само текущия абзац. Натиснете отново Shift+F8, за да изберете само текущото изречение. Натиснете го отново, за да изберете само текущата дума. Натиснете Shift+F8 още веднъж, за да премахнете избора на думата.
F12: Докоснете този клавиш, за да извикате бързо диалоговия прозорец Запиши като. Използвам този клавиш много, защото е по-бързо, отколкото да се движите през Backstage, за да извикате диалоговия прозорец Save As.
Ctrl+F12: Този клавиш прави за диалоговия прозорец Отвори това, което F12 прави за диалоговия прозорец Запиши като. Не е излишно за командата Ctrl+O, която предизвиква Backstage. Ctrl+F12 винаги извежда стария диалогов прозорец за отваряне.
Функцията AutoCorrect на Word изгражда обикновени дроби вместо вас, заменяйки вашия тромав текст със знаци за дроби. За съжаление Word има само няколко от тези дробни знаци. Когато имате нужда от собствена, персонализирана фракция, като например  , създайте я по този начин:
, създайте я по този начин:
Натиснете Ctrl+Shift+= (знак за равенство), клавишната комбинация за горния индекс.
Въведете числителя — горната част на дроба.
Например, въведете 3 за  .
.
Натиснете отново Ctrl+Shift+=, за да деактивирате горния индекс.
Въведете наклонената черта ( / ).
Натиснете Ctrl+=, за да активирате индекса.
Въведете знаменателя — долната част на дроба.
Например, въведете 64 за  .
.
Натиснете Ctrl+=, за да изключите индекса.
Ето вашата фракция.
Когато трябва да намерите своето място в документ, можете да напишете текст като РАБОТА ТУК или можете да се възползвате от командата Bookmark на Word. Отметката е невидима, но Word знае къде се намира. Можете да използвате отметката, за да се върнете към страница за редактиране, да добавите кръстосана препратка или да изпълните куп други удобни трикове. Задайте отметка, като следвате тези стъпки:
Поставете показалеца за вмъкване там, където искате да вмъкнете отметката.
Щракнете върху раздела Вмъкване.
В групата Връзки щракнете върху бутона Отметка.
Появява се диалоговият прозорец Bookmark.
Въведете име за отметката в диалоговия прозорец Bookmark.
Опитайте се да запазите името на отметката в една дума, само с букви.
Щракнете върху бутона Добавяне.
Отметката е създадена.
За да преминете към отметки в документа си, използвайте командата Отиди до: Натиснете Ctrl+G, за да извикате диалоговия прозорец Намери и замени, с раздела Отиди напред. Изберете Bookmark от списъка Go to What. Изберете името на отметката от списъка от дясната страна на диалоговия прозорец. Щракнете върху бутона Отиди, за да посетите местоположението на тази отметка. Щракнете върху бутона Close или натиснете клавиша Escape, за да отхвърлите диалоговия прозорец.
Когато наистина, наистина не искате някой да се забърква със сладкия ви текст, можете да заключите документа. Налични са няколко нива на защита, но вие започвате пътуването, като следвате тези стъпки:
Щракнете върху раздела Файл.
Изберете Информация.
Щракнете върху бутона Защита на документа.
От няколкото варианта препоръчвам тези опции:
Изберете опция и отговорете на въпросите в диалоговите прозорци, които се появяват.
Щракнете върху OK.
Защитата на документа, която сте избрали, е приложена.
Заключването на вашия документ е сериозно решение! Никой не може да ви помогне, ако забравите парола или по друг начин не можете да премахнете ограниченията, които сте приложили към документа.
А капка капачка е първата буква на доклад, статия, една глава, или една история, която се появява в по-голям и по-интересен шрифт в сравнение с другите герои. Фигурата показва пример.
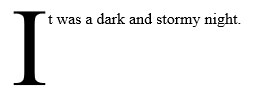
Капачка.
За да добавите капачка към документ, изпълнете следните стъпки:
Изберете първия знак от първата дума в началото на текста.
Например изберете I в Беше тъмна и бурна нощ .
Щракнете върху раздела Вмъкване.
В групата Текст щракнете върху бутона Капачка.
Изберете стил на капачка. И ето твоята капачка.
Помага, ако абзацът на капачката е оставен подравнен и не е с отстъп с табулатор или други трудни операции за форматиране.
За да премахнете капачката, изберете Няма в стъпка 4.
Винаги, когато пиша, показвам навигационния панел от лявата страна на прозореца на документа. Този панел ми позволява да видя голямата картина, преглед на моя документ въз основа на стиловете на заглавието. Мога да го използвам, за да прескача бързо до конкретна заглавка. Като бонус показва и удобното текстово поле за търсене на документ, както е илюстрирано тук.
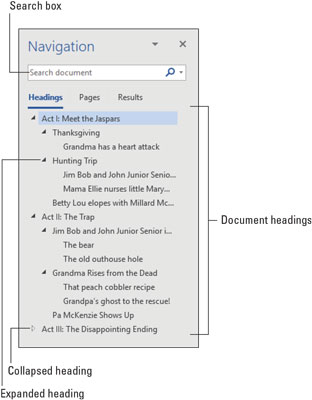
Карта на документа в навигационния панел.
За да извикате навигационния панел, изпълнете следните стъпки:
Щракнете върху раздела Изглед.
В групата Покажи щракнете, за да поставите отметка до елемента на навигационния панел.
За да затворите навигационния екран, щракнете върху неговия бутон X Close.
Навигационният панел заменя популярната, но отдавна изчезнала функция на Word, наречена Карта на документа.
Сортирането е един от по-добрите трикове на Word, макар че е изненадващо колко малко хора знаят за него. Можете да използвате командата Сортиране, за да подредите текста по азбучен ред или числово. Можете да сортирате абзаци, редове и колони в таблицата и др.
Запазете документа си преди сортиране. Това е просто добра идея.
Сортирането не е трудно. Първо, подредете всичко, което трябва да бъде сортирано в няколко реда текст, като напр
Лимон
Бананов крем
Apple
череша
Ревен
тортила
След като знаете какво ще сортирате, изпълнете следните стъпки:
Изберете редовете от текст (или части от таблица) като блок.
Щракнете върху раздела Начало.
В групата Абзац щракнете върху бутона Сортиране.
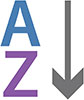
Появява се диалоговият прозорец Сортиране на текст. Това е най-полезно при сортиране на елементи от няколко колони, където частите След това от диалоговия прозорец са най-полезни.
Изберете Възходящ или Низходящ, за да сортирате текста съответно от А до Я или от Я до А.
Щракнете върху бутона OK.
Сякаш по магия избраният текст се сортира.
Научете как да създавате и управлявате шаблони за Word 2019 с нашето ръководство. Оптимизирайте документите си с персонализирани стилове.
Научете как да настроите отстъп на абзаци в Word 2016, за да подобрите визуалната комуникация на вашите документи.
Как да блокирам Microsoft Word да отваря файлове в режим само за четене в Windows Microsoft Word отваря файлове в режим само за четене, което прави невъзможно редактирането им? Не се притеснявайте, методите са по-долу
Как да коригирате грешки при отпечатването на неправилни документи на Microsoft Word Грешките при отпечатването на документи на Word с променени шрифтове, разхвърляни абзаци, липсващ текст или изгубено съдържание са доста чести. Въпреки това недейте
Ако сте използвали писалката или маркера, за да рисувате върху слайдовете на PowerPoint по време на презентация, можете да запазите чертежите за следващата презентация или да ги изтриете, така че следващия път, когато го покажете, да започнете с чисти слайдове на PowerPoint. Следвайте тези инструкции, за да изтриете чертежи с писалка и маркери: Изтриване на линии една в […]
Библиотеката със стилове съдържа CSS файлове, файлове с разширяем език на стиловия език (XSL) и изображения, използвани от предварително дефинирани главни страници, оформления на страници и контроли в SharePoint 2010. За да намерите CSS файлове в библиотеката със стилове на сайт за публикуване: Изберете Действия на сайта→Преглед Цялото съдържание на сайта. Появява се съдържанието на сайта. Библиотеката Style се намира в […]
Не затрупвайте аудиторията си с огромни числа. В Microsoft Excel можете да подобрите четливостта на вашите табла за управление и отчети, като форматирате числата си така, че да се показват в хиляди или милиони.
Научете как да използвате инструменти за социални мрежи на SharePoint, които позволяват на индивиди и групи да общуват, да си сътрудничат, споделят и да се свързват.
Юлианските дати често се използват в производствени среди като времеви печат и бърза справка за партиден номер. Този тип кодиране на дата позволява на търговците на дребно, потребителите и обслужващите агенти да идентифицират кога е произведен продуктът и по този начин възрастта на продукта. Юлианските дати се използват и в програмирането, военните и астрономията. Различно […]
Можете да създадете уеб приложение в Access 2016. И така, какво всъщност е уеб приложение? Е, уеб означава, че е онлайн, а приложението е просто съкращение от „приложение“. Персонализирано уеб приложение е онлайн приложение за база данни, достъпно от облака с помощта на браузър. Вие създавате и поддържате уеб приложението в настолната версия […]








