Създаване и управление на шаблони за Word 2019

Научете как да създавате и управлявате шаблони за Word 2019 с нашето ръководство. Оптимизирайте документите си с персонализирани стилове.
Някои от функциите на Microsoft Word са по-подходящи за темите за настолно публикуване или графика, отколкото за текстообработката. Тези задачи се изпълняват много по-добре с помощта на друг софтуер, но Word не спира дотук със своите уникални и странни функции. Добре дошли в Зоната на здрача, издание на Word.
Microsoft трябва да признае, че огромното мнозинство от потребителите на Word притежават степени по астрофизика и квантова механика. Ако сте един от тях или може би се занимавате с ракетна наука или мозъчна хирургия, ще оцените инструментите на Word за уравнения. Тези инструменти задоволяват желанието ви да поставите полиномно уравнение или квантово изчисление във вашия документ, без да се налага да търпите досадата да изграждате нещо сами.
За да поставите предварително направено уравнение в третата си докторска дисертация от MIT, щракнете върху раздела Вмъкване. В групата Символи щракнете върху менюто на бутона Уравнение и изберете предварително зададено математическо чудовище от списъка. Или можете да изберете командата Вмъкване на ново уравнение, за да споделите собствения си блясък, като създадете сами уравнението.
Сериозно? Предполагам, че способността на Word да залепва видео в документ не се превежда добре, когато страницата е отпечатана. Това е само предположение - не съм го пробвал, въпреки че мисля, че вероятно съм прав.

Когато сте до късно и алкохолът в кръвта ви флиртува с всеки неврон в мозъка ви, щракнете върху раздела Вмъкване. Използвайте YouTube или изберете друга опция за изпичане на видео в прозореца Вмъкване на видео. След като измине твърде много време, видеото се появява като голям графичен лубер в документа. Можете да го играете точно там на екрана. невероятно.
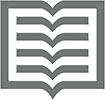
Видеоклиповете се гледат най-добре, когато документ на Word е представен в режим на четене – което само по себе си е още едно странно нещо. За да влезете в режим на четене, щракнете върху бутона Read Mode в лентата на състоянието (показан в полето); или в раздела Изглед изберете Режим на четене от групата Изгледи.
Скритият текст не се показва в документ. Не се отпечатва. Просто го няма!
Ако желаете да напишете скрит текст, така че да можете да го поставите в автобиографията си за кандидатстване в ЦРУ, изберете текста и натиснете Ctrl+Shift+H. Същата клавишна комбинация деактивира този формат.
Единственият начин да разберете, че в документ съществува скрит текст, е да използвате командата Покажи/Скрий: Щракнете върху раздела Начало и в групата Абзац щракнете върху бутона Покажи/Скриване, който изглежда като символа Абзац. Скритият текст се показва в документа с пунктирано подчертаване.
Потребителите на компютри обичат тайните, особено когато никой друг не знае за тях. Една такава тайна в Word е разделът Developer. Шшш!
Разделът за програмисти е домакин на някои от разширените и загадъчни функции на Word. Тези команди не улесняват създаването на документ и отварят кутия с червеи, които не искам да разглеждам в тази книга. Все пак четете този текст, така че следвайте тези стъпки, за да извикате мистериозния раздел за разработчици:
Щракнете върху раздела Файл.
Изберете командата Опции, за да покажете диалоговия прозорец Опции на Word.
Изберете елемента Персонализиране на лентата от лявата страна на диалоговия прозорец.
Под списъка Персонализиране на лентата от дясната страна на диалоговия прозорец поставете отметка до елемента Разработчик.
Щракнете върху OK.
Разделът за разработчици е с подходящо име; той е най-подходящ за хора, които или използват Word за разработване на приложения, специални документи и онлайн формуляри, или са много склонни да персонализират Word чрез използване на макроси . Страшни неща, но са обхванати в книгата Word 2016 за професионалисти за LuckyTemplates (Wiley). Сега знаете тайната.
Пренасянето е автоматична функция, която разделя дълга дума в края на реда, за да направи текста да пасне по-добре на страницата. Повечето хора оставят тази функция деактивирана, защото думите с тире са склонни да забавят темпото, с което хората четат. Ако обаче искате да пренесете документ, щракнете върху раздела Оформление и след това върху групата Настройка на страницата и изберете Пренасяне → Автоматично.
Автоматичното пренасяне работи само на абзаци, форматирани с пълно подравняване. Ако абзацът е форматиран по друг начин, командният бутон за пренасяне е затъмнен.
Word весело проследява много подробности за документите, които създавате, неща, на които обикновено не бихте обърнали внимание, ако не знаехте за функцията за свойства на документа.
За да видите свойствата на документ, щракнете върху раздела Файл и изберете елемента Информация. Свойствата са отдясно и показват размера на документа, страниците, броя на думите и други любопитни факти. За да видите или зададете други опции, щракнете върху бутона Свойства и изберете Разширени свойства.
Пишеш, спестяваш, пишеш спестяваш. Тези различни версии на документи могат да бъдат възстановени, ако активирате функцията Windows File History. В рамките на Word обаче можете да прегледате историята на ревизиите на документ, при условие че сте записали документа в OneDrive.
За да разгледате предишни издания на документ, щракнете върху името на документа, в горната част и в центъра на прозореца. От менюто изберете Вижте всички версии. Появява се екранът с хронология на версиите. Ако щракнете и не видите меню, документът е записан локално или в хранилище в облак, което е по-добро от OneDrive.
Екранът „История на версиите“ изброява всички основни ревизии на документи по дата, час и автор. За да видите ревизия, щракнете върху връзката Отвори версия. Избраната ревизия се появява в нов прозорец.
Надявам се, че концепцията за текстообработка на копиране и поставяне е лесна за вас. Това, което не е просто, е да го изведете на следващото ниво, като използвате функцията на Word за събиране и поставяне.
Събиране и поставяне ви позволява да копирате множество парчета текст и да ги поставите в произволен ред или всички наведнъж. Тайната е да щракнете върху стартовия панел на диалоговия прозорец в долния десен ъгъл на групата Clipboard в раздела Начало, точно до думата Clipboard. Панелът на клипборда се появява на екрана.
Когато панелът на клипборда е видим, можете да използвате командата Копиране няколко пъти подред, за да събирате текст. За да поставите текста, просто щракнете с мишката върху този къс текст в панела на клипборда. Или можете да използвате бутона Поставяне на всички, за да поставите в документа всеки елемент, който сте събрали.
Още по-странно: всъщност можете да изберете няколко отделни парчета текст в документ. За да направите това, изберете първата част и след това, като държите натиснат клавиш Ctrl, плъзнете върху допълнителен текст. Докато клавишът Ctrl се държи натиснат, можете да плъзнете, за да изберете няколко парчета текст на различни места. Различните избрани парчета работят като блок, който можете да изрежете, копирате или изтриете или към който можете да приложите форматиране.
Функция, въведена в Word 2002 и която не вярвам да използва някой, е щракване и въвеждане. В празен документ можете да използвате щракване и въвеждане, за да забиете показалеца на мишката навсякъде на страницата и да въведете информация на това място. Бам!
Не виждам никаква стойност в щракването и въвеждането, особено когато е по-положителен аспект от вашето образование в Word да научите основно форматиране. Но щракването и въвеждането може да ви притеснява, когато видите някой от неговите специализирани указатели на мишката показани; по този начин:

Тези странни указатели на мишката показват функцията за щракване и въвеждане в действие. Самият показалец на мишката се опитва да посочи формата на абзаца, който да се приложи, когато щракнете с мишката.
Allora, hai il desiderio di scrivere il tuo testo l'italiano? Вместо да се отегчавате да се опитвате да научите италиански в училище или да губите ценно време за почивка в Италия, можете да използвате функцията за превод на Word, за да създадете магически текст на италиански или друг чужд език. Тайната се крие в раздела Преглед, в групата Език.
За да преведете част от текст в документ, изпълнете следните стъпки:
Напишете текста, който искате да преведете.
Дойдох. Видях. победих.
Изберете текста.

В раздела Преглед, в групата Език щракнете върху бутона Превод и изберете Превод на избора.
Показва се командният бутон Превод.
Щракнете върху бутона Включване, ако бъдете подканени да активирате Интелигентни услуги.
Екранът за преводач се появява от дясната страна на прозореца на документа. Той автоматично открива избрания език, който предполагам е английски за тази книга.
Изберете целеви език от менюто До.
Уви, латински не е един от тях, поне тъй като тази книга излиза в печат.
Прегледайте превода.
Ако знаете част от избрания език, помислете дали да го коригирате. Например, италианското изречение в началото на този раздел първоначално е било преведено с второ лице множествено число вместо второ лице единствено число.
Щракнете върху бутона Вмъкване, за да зададете преведения текст в документа. Бело.
Затворете екрана за превод.
Щракнете върху бутона X, за да затворите.
Както при всички компютърни преводи, това, което получавате, е по-скоро приблизително какво би казал носителят на езика. Текстът като цяло е разбираем, но нищо наистина не замества познаването на езика - или един месец в Италия.
Научете как да създавате и управлявате шаблони за Word 2019 с нашето ръководство. Оптимизирайте документите си с персонализирани стилове.
Научете как да настроите отстъп на абзаци в Word 2016, за да подобрите визуалната комуникация на вашите документи.
Как да блокирам Microsoft Word да отваря файлове в режим само за четене в Windows Microsoft Word отваря файлове в режим само за четене, което прави невъзможно редактирането им? Не се притеснявайте, методите са по-долу
Как да коригирате грешки при отпечатването на неправилни документи на Microsoft Word Грешките при отпечатването на документи на Word с променени шрифтове, разхвърляни абзаци, липсващ текст или изгубено съдържание са доста чести. Въпреки това недейте
Ако сте използвали писалката или маркера, за да рисувате върху слайдовете на PowerPoint по време на презентация, можете да запазите чертежите за следващата презентация или да ги изтриете, така че следващия път, когато го покажете, да започнете с чисти слайдове на PowerPoint. Следвайте тези инструкции, за да изтриете чертежи с писалка и маркери: Изтриване на линии една в […]
Библиотеката със стилове съдържа CSS файлове, файлове с разширяем език на стиловия език (XSL) и изображения, използвани от предварително дефинирани главни страници, оформления на страници и контроли в SharePoint 2010. За да намерите CSS файлове в библиотеката със стилове на сайт за публикуване: Изберете Действия на сайта→Преглед Цялото съдържание на сайта. Появява се съдържанието на сайта. Библиотеката Style се намира в […]
Не затрупвайте аудиторията си с огромни числа. В Microsoft Excel можете да подобрите четливостта на вашите табла за управление и отчети, като форматирате числата си така, че да се показват в хиляди или милиони.
Научете как да използвате инструменти за социални мрежи на SharePoint, които позволяват на индивиди и групи да общуват, да си сътрудничат, споделят и да се свързват.
Юлианските дати често се използват в производствени среди като времеви печат и бърза справка за партиден номер. Този тип кодиране на дата позволява на търговците на дребно, потребителите и обслужващите агенти да идентифицират кога е произведен продуктът и по този начин възрастта на продукта. Юлианските дати се използват и в програмирането, военните и астрономията. Различно […]
Можете да създадете уеб приложение в Access 2016. И така, какво всъщност е уеб приложение? Е, уеб означава, че е онлайн, а приложението е просто съкращение от „приложение“. Персонализирано уеб приложение е онлайн приложение за база данни, достъпно от облака с помощта на браузър. Вие създавате и поддържате уеб приложението в настолната версия […]








