Създаване и управление на шаблони за Word 2019

Научете как да създавате и управлявате шаблони за Word 2019 с нашето ръководство. Оптимизирайте документите си с персонализирани стилове.
Microsoft 365 Business е като подаръка, който продължава да дава. За $20 на потребител на месец вашите служители могат да имат имейл система от корпоративен клас, стабилно онлайн решение за съхранение и сътрудничество, система за чат и телефония без граници и настолна версия на Office приложения като Word, PowerPoint, Excel, и Outlook. И четирите от тези ключови работни натоварвания имат вградени функции за сигурност и поверителност, които ИТ администраторът може да конфигурира според желанието си. Най-хубавото е, че Microsoft 365 Business също идва с операционната система Windows 10, която опростява поддръжката и поддръжката на Windows устройствата на организацията.
Но чакайте - има още! През ноември 2018 г. 27 приложения бяха налични за крайни потребители с лиценз за Microsoft 365 Business — голяма стойност за вашата компания, но допълнителна работа за ИТ администратора, ако крайните потребители започнат да използват тези приложения и след това помолят ИТ администратора за поддръжка, когато се затрудни .
Тук откривате десетте най-добри приложения и функции на Microsoft 365, които да ви помогнат да администрирате ефективно услугите и да поддържате по-добре крайните си потребители.
Услугата непрекъснато се подобрява, така че не забравяйте да сте в течение, като проверите пътната карта на Microsoft 365 .
Microsoft 365 Business предоставя съветник за настройка, за да активирате правилата за устройства и приложения във вашия клиент на Microsoft 365. В процеса беше конфигуриран набор от правила за защита на устройствата с Windows 10 във вашата организация. Една от тези правила е BitLocker.
BitLocker е функция за криптиране на диск в Windows 10, която е включена в лиценза на Microsoft 365 Business. Ще искате да използвате тази функция за защита на данни, особено чувствителни данни, записани на твърдия диск на компютъра.
Като най-добра практика, крайните потребители с лиценз за Microsoft 365 Business трябва да запазват своите документи или в OneDrive for Business, или в SharePoint, така че да имат достъп до тези документи, дори когато не използват работния си компютър. Но понякога хората запазват данни на твърдия диск на лаптопа си. Без криптиране данните в твърдия диск биха могли да представляват риск за организацията, ако лаптопът бъде загубен или откраднат. С криптиране можете да спите добре, знаейки, че дори ако някой успее да влезе в изгубено или откраднато устройство, данните, съхранявани на твърдия диск, са защитени.
Или може би имате повреден лаптоп, който трябва да изпратите по пощата за ремонт. Искате ли да имате некриптирани данни, обработвани от непознати? Ако не го направите, използвайте BitLocker.
Когато настройката BitLocker е включена в правилата за устройства за Windows 10, крайните потребители, лицензирани за Microsoft 365 Business, ще видят интуитивни подкани да започнат да криптират своето устройство с Windows 10, след като то бъде синхронизирано с Azure Active Directory. Крайният потребител може да използва други приложения, докато криптирането работи във фонов режим. Ключът BitLocker, генериран при първото стартиране на криптирането, се съхранява в потребителския профил на крайния потребител .
Ако по някаква причина системата не подкани крайния потребител да включи BitLocker, можете да го стартирате ръчно. Потърсете bitlocker в полето за търсене на Cortana и след това щракнете върху Управление на BitLocker в резултатите от търсенето (вляво). В прозореца , а след това на BitLocker Drive Encryption, който се показва, щракнете върху Включване на BitLocker (вдясно).
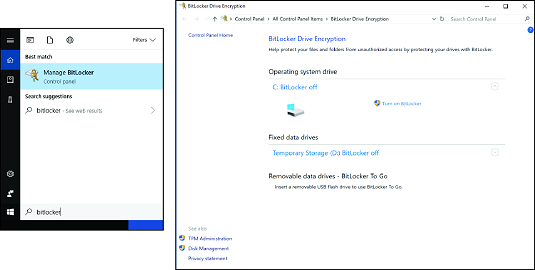
Ръчно включване на BitLocker.
Нека си го кажем. Използването на SaaS приложение като Microsoft 365 Business има много предимства, но също така може да ускори побеляването на косата на ИТ администратор. Защо? Тъй като Microsoft непрекъснато актуализира услугата с нови функции и понякога заменя функциите, с които потребителите ви са свикнали.
Има добри новини за потребителите, които изпитват проблеми. Microsoft може да комуникира директно с вашите крайни потребители относно промените в продуктите на Microsoft, за които са лицензирани. Просто активирайте услугата за комуникация на крайния потребител във вашия наемател и всеки във вашата организация ще получи имейл от Microsoft, когато бъдат въведени нови функции или премахнати стари функции. Крайните потребители могат да управляват собствените си предпочитания за комуникацията по имейл от своите настройки за сигурност и поверителност в Office 365.
За да включите комуникацията с крайния потребител, влезте в Центъра за администриране на Microsoft 365. Под групата Настройки в лявата навигация щракнете върху Услуги и добавки. След това щракнете върху Комуникации на крайния потребител и превключете превключвателя на Включено.
Известен цитат в интернет се предполага, че идва от Бил Гейтс: „Избирам мързелив човек, който да свърши трудна работа, защото мързелив човек ще намери лесен начин да го свърши.“
Ако това приписване е вярно, очевидно хората в Microsoft искат всички да бъдем мързеливи. Това е нещо, защото Microsoft 365 Business включва Flow, което е приложение, което автоматизира вашия работен процес. Можете да избирате от повече от 200 (и нарастващи) шаблона, за да управлявате работата си, да сте информирани и да рационализирате процесите.
Например, можете да използвате шаблон за поток, за да запазвате автоматично прикачени файлове към имейл в OneDrive за бизнеса или библиотека с документи в SharePoint Online. Ако имате бизнес процеси, изискващи одобрение от няколко души, можете да започнете с шаблон за одобрение и да го персонализирате така, че да отговаря на вашите нужди. Можете също да интегрирате Flow с приложения на трети страни като Slack, Gmail и RSS емисии.
Не са необходими умения за програмиране, за да използвате шаблони на Flow. Инструкциите стъпка по стъпка са лесни за следване. За да намерите тези шаблони, щракнете върху плочката Flow от стартовия панел на приложения, когато сте влезли в Microsoft 365 . Изображението по-долу предоставя поглед върху шаблоните, налични в Flow. Продължете и ги проверете, преди някой от крайните ви потребители да ви изпревари!
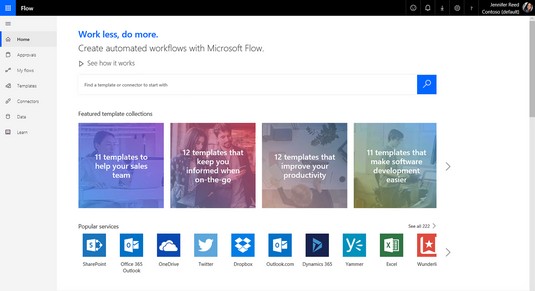
Шаблони за потоци.
Проучвайте маймуната. Форми в. Да, вярно е. Можете да пропуснете плащането за приложения на трети страни, за да създавате анкети, анкети или викторини. Вашият лиценз за Microsoft 365 Business включва приложението Forms, което е активирано по подразбиране във вашия клиент.
Можете да създавате анкети, анкети и викторини само за вътрешна употреба или можете да поканите хора извън вашата организация да отговорят на формуляр в уеб браузър или мобилно устройство. Формулярите могат да имат разклонена логика. Всеки лицензиран потребител може да създаде до 200 формуляра и всеки формуляр може да има до 50 000 отговора. Експортирайте отговорите на формуляра в Excel за анализ и отчитане.
Можете да деактивирате формуляри за краен потребител в центъра за администриране на Microsoft 365, като превключите превключвателя „Изключено“ за формуляри в лицензите на потребителя. Ако краен потребител създаде формуляр и напусне компанията, създадените от това лице формуляри ще бъдат изтрити 30 дни след като потребителят бъде изтрит от Azure Active Directory.
Освен от приложението Microsoft Forms , можете също да създадете формуляр от OneDrive for Business и Excel Online. В OneDrive за бизнеса щракнете върху Нов и след това върху Формуляри за Excel, за да стартирате нов формуляр. В Excel Online командата Формуляри е в раздела Вмъкване.
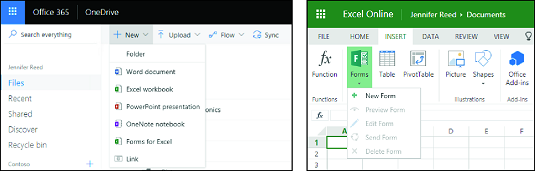
Създаване на формуляр в OneDrive и Excel Online.
Когато сте в ИТ, вие сте длъжни да участвате в един или повече проекти по всяко време. Не искате да пуснете топката в тези проекти, така че имате нужда от някакъв вид решение за управление на проекти или задачи. Вероятно нямате бюджет за сложно решение за управление на корпоративни проекти като Microsoft Project. Имаш късмет. Microsoft 365 Business включва Microsoft Planner, визуално решение за управление на задачи, което помага да се организират екипи, работещи по проекти.
Planner ви позволява бързо да създадете план, да поканите други във вашата организация в плана и след това да започнете да възлагате задачи на членовете на плана. Можете да получите достъп до Planner от стартовия панел на приложения, когато сте влезли в Microsoft 365. Той има интерфейс тип табло със задачи с лесни функции за плъзгане и пускане. Планът може да бъде частен (само членовете могат да виждат съдържанието) или публичен (всеки в организацията може да вижда съдържанието). Страницата Моите задачи обобщава всички задачи, които са ви възложени, така че не е нужно да посещавате всеки един план, за да управлявате задачите си. Planner също се синхронизира с Outlook, така че можете да видите графика на проекта в календара на Outlook.
Можете да поканите хора извън вашата организация да участват като гости в Planner. Гостите имат ограничена функционалност, но достъпът им е достатъчен за управление на основни задачи.
Planner е активиран по подразбиране като част от лиценза на Microsoft 365 Business. Когато някой създаде план, услугата автоматично създава група на Office 365 и добавя членовете на плана към тази група.
Ако трябва да деактивирате Planner за определен потребител, можете да го направите, като премахнете отметката от лиценза Planner за потребителя в Microsoft 365 Admin Center.
С Microsoft 365 Business вие и вашите крайни потребители можете да станете създатели на приложения, без да ходите в училище по програмиране!
PowerApps е услуга в Office 365, която позволява на лицензирани потребители да създават бизнес приложения, които се свързват с данни, съхранявани в различни източници, като SharePoint Online и Excel. В зависимост от нивото на умения на вашите крайни потребители, те могат да създават приложения в модела Power Apps Studio или модела App Designer. Първият е опростен, за да накара изграждането на приложение да изглежда като създаване на презентация на PowerPoint; Последният е насочен повече към маниаците във вашата организация, които обичат да се занимават с приложения, управлявани от модели.
Така че продължете и изследвайте PowerApps. След като създадете първото си приложение, не забравяйте да актуализирате профила си в LinkedIn, за да включите разработката на бизнес приложения като един от наборите си от умения.
Един от шаблоните, които ще намерите в портала на PowerApps, е шаблонът Help Desk. С няколко щраквания можете да създадете мобилно приложение, което позволява на крайните потребители да изпращат билети за поддръжка от телефона си и ви позволява да проследявате напредъка на билетите за поддръжка - без да плащате на разработчика на приложение няколко хиляди долара.
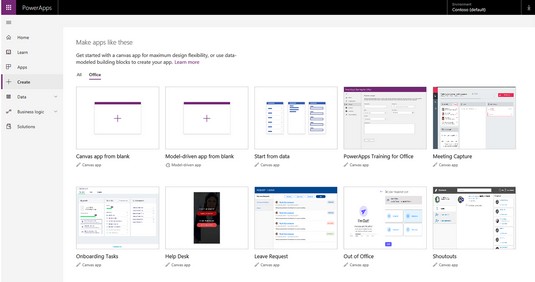
Шаблони за PowerApps.
Използвали ли сте някога Bing, за да търсите нещо? Е, вие сте на път да направите изживяването при търсене за крайните си потребители по-добро с Microsoft Search в Office 365. С тази функция търсенията, задвижвани от технологията за изкуствен интелект (AI), дават на потребителите резултати от търсене в рамките на или извън вашата организация в Windows 10, Office Apps, SharePoint, Microsoft Teams и Bing от настолен компютър или мобилно устройство.
Изображението по-долу показва примерно изживяване при търсене, когато сте влезли в Bing.com с акаунт в Microsoft 365. Търсенето на ключовите думи Azure AD ви дава резултати от търсенето от вашата среда на Office 365 (включително разговори в Microsoft Teams), както и от Интернет.
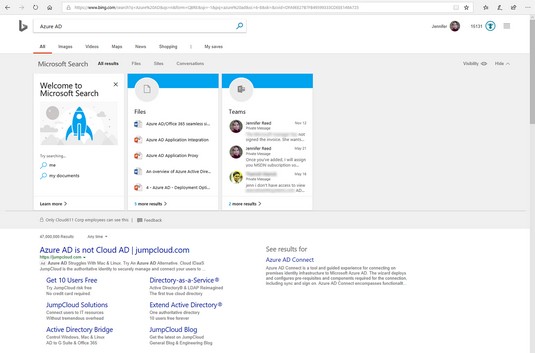
Изживяването на Microsoft Search.
Microsoft Search е нова услуга, която беше обявена на конференцията на Microsoft Ignite през септември 2018 г., така че очаквайте услугата да продължи да се развива. Ако искате да активирате тази функция във вашата организация, първо трябва да активирате Microsoft Search и след това да следвате съветника за настройка. Обикновено отнема по-малко от пет минути за настройка.
Готови ли сте да го включите? Отидете до центъра за администриране на Microsoft 365 с вашите глобални администраторски идентификационни данни. След това под Настройки в лявото меню щракнете върху Услуги и добавки, щракнете върху Microsoft Search. След това изпълнете следните стъпки:
Завъртете превключвателя на Включено до Активиране на Microsoft Search в Стъпка 1.
Щракнете върху Save.
Щракнете върху бутона Първи стъпки под Съветника за бърза настройка (под стъпка 2) и следвайте подканите.
Стартира се нов раздел на браузъра и се появява порталът за администриране на Microsoft Search.
След като конфигурирате Microsoft Search, вие сте на път да направите крайните си потребители още по-продуктивни с резултати от търсене, задвижвани от AI, подходящи за тях. Но какво е за теб? Е, можете да намалите броя на билетите за помощно бюро, които идват по пътя ви, като вградите отговори на често срещани въпроси, като ИТ ресурси, правила и информация за нови наемания. Приятно търсене!
Както в YouTube , потребителите могат да създават канали, да качват видеоклипове и да оценяват и коментират видеоклипове. За разлика от YouTube обаче, Stream е защитена видео услуга, която използва Azure Active Directory за управление на самоличността на потребителите, така че можете да защитите чувствителни фирмени данни.
Когато качвате видеоклип в Stream, можете да изберете услугата да генерира автоматично надписи с помощта на технологията на Microsoft за автоматично разпознаване на реч. Можете да гледате поточно видеоклипове от браузър на компютър с Windows, Mac и мобилни устройства. Услугата автоматично настройва качеството на видеото в зависимост от вашата честотна лента. И тъй като е част от Office 365, Stream се интегрира добре с SharePoint, Microsoft Teams и Yammer.
Потокът също ви позволява да излъчвате събития на живо. Да предположим, че имате фирмено събрание или съобщение, но някои служители са на място и не могат да дойдат на срещата лично. С Stream можете да излъчвате срещата си на живо и служителите да се настройват от своите устройства, свързани с интернет. Ако сте организатор на събитието на живо, можете да следите колко ангажирани са участниците в реално време.
Можете да получите достъп до Stream от стартовия панел на приложения в Microsoft 365. За да управлявате Microsoft Stream , щракнете върху Настройки (икона на зъбно колело) до вашия профил, докато сте влезли в Stream с вашия глобален администраторски достъп на Microsoft 365 Business. В настройките на администратора за поток, под Събития на живо, можете да посочите на кого е разрешено да създава събития на живо, като превключите превключвателя Включено или Изключено.
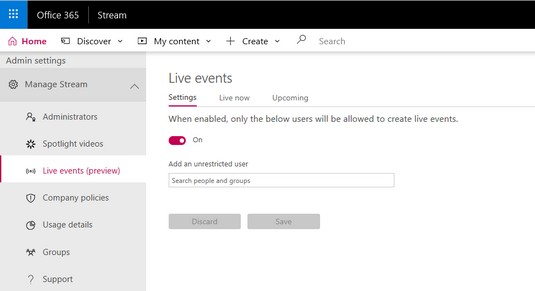
Управление на Microsoft Stream.
Жадувате ли тайно за уменията за уеб дизайн на приятел или колега? С цялата работа, която се изисква от ИТ администратор, кой има време да вземе онлайн курсове по HTML и уеб разработка? Е, няма нужда да се отказвате от тази мечта. Ако приемем, че знаете как да използвате Microsoft Word, можете лесно да създавате красиви и интерактивни уеб страници в Microsoft Sway, без да пишете ред HTML код!
Sway е уеб-базирана платформа за разказване на истории в Office 365, независимо дали тази история е под формата на финансов отчет, корпоративна презентация или инструкции стъпка по стъпка как да използвате инструмента sous vide. Можете да добавяте текст, снимки и видеоклипове или да вграждате съдържание от други източници. За да започнете, отидете на портала на Sway, като щракнете върху приложението Sway . След това можете да избирате и персонализирате различни шаблони.
Наличен е и друг начин за публикуване на уеб страница, която изглежда страхотно на всяко устройство. Да предположим, че имате документ на Word, който очертава политиките за сигурност на вашата организация и действията, които вашите крайни потребители трябва да предприемат, за да поддържат вашата среда защитена. Вашите хилядолетни служители не се интересуват да четат вашия плосък, скучен документ.
Можете бързо да трансформирате този документ в уеб страница, достойна за уважение на уеб дизайнера с командата Transform to web Page в Word! Просто отворете документа, изберете Файл и след това щракнете върху Трансформиране в лявото меню. Панелът Transform to web се появява вдясно с опции за стил. Изберете стила, който резонира с вашите потребители, щракнете върху бутона Transform и след това гледайте как се случва магията, докато изкуственият интелект превръща вашия скучен документ в страхотна уеб страница, пълна с привличащи погледа заглавия и изтегляне на кавички, за да разделите дългите абзаци и да улесните текста Прочети.
Искате ли да бъдете ИТ администратор, който може да проектира уеб страници? Отметнете това от списъка си с Sway.
Повечето уважаващи себе си ИТ администратори започват деня си с приоритетен списък с критични елементи, с които да се справят, за да поддържат гладкото функциониране на ИТ средата. Това често се прекъсва с телефонно обаждане от краен потребител с проблем. Така че през следващите няколко часа вие отстранявате проблеми и се справяте с грешки. Докато настъпи обедната почивка, половината ден е изчезнал и не сте завършили нито един елемент от списъка си. По-лошото е, че проблемът на крайния потребител все още не е разрешен.
Ето един безсмислен съвет: Преди да отстраните проблем, свързан с услугите в Office 365, разгледайте страницата Помощ за услугата, за да видите дали инженерите на Microsoft работят по съвети и инциденти. Можете да загубите много време, опитвайки се да разберете защо имейлът на някого не се синхронизира, само за да разберете, че има прекъсване на Exchange Online, което не можете да поправите.
Ще намерите таблото за управление на здравето на услугите в центъра за администриране на Microsoft 365 под групата Здраве в лявата навигация. Таблото за управление показва инциденти и съвети, с които работят инженерите на Microsoft, заедно със състоянието, ефекта върху крайните потребители, описание на проблема и стъпките, които Microsoft предприема, за да разреши проблема. Ако услугата няма проблеми, до името на услугата се появява зелен знак. С един поглед ще можете да решите дали трябва да отстранявате проблема на краен потребител или не.
Научете как да създавате и управлявате шаблони за Word 2019 с нашето ръководство. Оптимизирайте документите си с персонализирани стилове.
Научете как да настроите отстъп на абзаци в Word 2016, за да подобрите визуалната комуникация на вашите документи.
Как да блокирам Microsoft Word да отваря файлове в режим само за четене в Windows Microsoft Word отваря файлове в режим само за четене, което прави невъзможно редактирането им? Не се притеснявайте, методите са по-долу
Как да коригирате грешки при отпечатването на неправилни документи на Microsoft Word Грешките при отпечатването на документи на Word с променени шрифтове, разхвърляни абзаци, липсващ текст или изгубено съдържание са доста чести. Въпреки това недейте
Ако сте използвали писалката или маркера, за да рисувате върху слайдовете на PowerPoint по време на презентация, можете да запазите чертежите за следващата презентация или да ги изтриете, така че следващия път, когато го покажете, да започнете с чисти слайдове на PowerPoint. Следвайте тези инструкции, за да изтриете чертежи с писалка и маркери: Изтриване на линии една в […]
Библиотеката със стилове съдържа CSS файлове, файлове с разширяем език на стиловия език (XSL) и изображения, използвани от предварително дефинирани главни страници, оформления на страници и контроли в SharePoint 2010. За да намерите CSS файлове в библиотеката със стилове на сайт за публикуване: Изберете Действия на сайта→Преглед Цялото съдържание на сайта. Появява се съдържанието на сайта. Библиотеката Style се намира в […]
Не затрупвайте аудиторията си с огромни числа. В Microsoft Excel можете да подобрите четливостта на вашите табла за управление и отчети, като форматирате числата си така, че да се показват в хиляди или милиони.
Научете как да използвате инструменти за социални мрежи на SharePoint, които позволяват на индивиди и групи да общуват, да си сътрудничат, споделят и да се свързват.
Юлианските дати често се използват в производствени среди като времеви печат и бърза справка за партиден номер. Този тип кодиране на дата позволява на търговците на дребно, потребителите и обслужващите агенти да идентифицират кога е произведен продуктът и по този начин възрастта на продукта. Юлианските дати се използват и в програмирането, военните и астрономията. Различно […]
Можете да създадете уеб приложение в Access 2016. И така, какво всъщност е уеб приложение? Е, уеб означава, че е онлайн, а приложението е просто съкращение от „приложение“. Персонализирано уеб приложение е онлайн приложение за база данни, достъпно от облака с помощта на браузър. Вие създавате и поддържате уеб приложението в настолната версия […]








