Създаване и управление на шаблони за Word 2019

Научете как да създавате и управлявате шаблони за Word 2019 с нашето ръководство. Оптимизирайте документите си с персонализирани стилове.
Microsoft Office е известен с това, че погребва множество полезни функции, за които повечето хора никога не знаят. Тук откривате някои функции на Office 2019, за да можете да се възползвате от тях и да направите Office 2019 по-удобен (и по-безопасен) за използване.
Повечето хора изхвърлят документите си в папка в папката Документи. Съхранявайте твърде много документи в тази папка обаче и ще откриете, че е почти невъзможно да намерите нещо. За да улесните извличането на файлове, е добре да съхранявате различни данни в собствени папки, като например съхраняване на информация, свързана с данъците в специална папка за данъчни декларации или фактури в специална папка Фактури за 2021 г.
Оставен на собствените си устройства, разбира се, Office 2019 весело ще запази всичките ви файлове в папката Documents, така че ще трябва да кажете на програмата къде искате да запазва файлове.
В допълнение към дефинирането на папка по подразбиране за съхранение на файлове, можете също да дефинирате файлов формат по подразбиране за вашите програми на Office 2019. Това може да бъде особено полезно, ако трябва да споделяте файлове с други, като например хора, които все още не използват по-стара версия на Microsoft Office (97/2000/XP/2003).
Microsoft Office 2007 и по-нови използват по-модерен файлов формат, в който разширението на файла се състои от повече от три букви, като .docx или .xlsx. Този нов файлов формат предлага допълнителни функции, които не са налични в по-стария файлов формат, който има файлово разширение от три букви, като .doc или .xls.
И накрая, за да защитят вашите данни (доколкото е възможно) от неизбежни сривове на компютъра и повреди на твърдия диск, програмите на Office 2019 включват специална функция за автоматично възстановяване, която записва временно копие на вашия файл на фиксирани интервали, като например на всеки десет минути. По този начин, ако захранването спре, губите само онези промени, които сте направили през последните десет минути, а не всичките промени.
Access не предлага функция за автоматично възстановяване, тъй като така или иначе автоматично запазва всички промени във вашите данни.
За да персонализирате местоположението, формата и функцията за автоматично възстановяване на програма на Office 2019, изпълнете следните стъпки:
Заредете програмата Office 2019, която искате да персонализирате (като Excel или PowerPoint).
Щракнете върху раздела Файл.
Щракнете върху Опции.
Появява се диалогов прозорец с опции.
Щракнете върху Запиши в левия прозорец.
Диалоговият прозорец Опции показва различни опции за запис.
(По избор) За да запазите файлове, които са съвместими с предишни версии на Office, щракнете върху списъчното поле Запазване на файлове в този формат и изберете файлов формат, като например формат 97–2003.
(По избор) За да дефинирате папка по подразбиране, щракнете в текстовото поле Местоположение на локален файл по подразбиране и въведете устройството и папката.
Или щракнете върху бутона Преглед и след това изберете папка.
(По избор) За да дефинирате колко често искате Office 2019 автоматично да запазва вашите файлове, поставете отметка в квадратчето Запазване на информация за автоматично възстановяване на всеки, щракнете в текстовото поле Минути и въведете стойност или щракнете върху стрелката нагоре или надолу, за да дефинирате стойност, напр. като 7 минути.
Щракнете върху OK.
За да предотвратите любопитни очи да надникнат във вашите Word, Excel или PowerPoint файлове, можете да ги защитите с парола. По този начин, ако някой иска да отвори, прегледа или редактира вашите файлове, той трябва да използва вашата парола. Ако някой не знае паролата ви, той няма да може да види — камо ли да редактира — вашите файлове.
Вие (или всеки) можете да купувате програми в Интернет, които могат да разбият файл, защитен с парола на Office 2019. За истинска сигурност не разчитайте на функцията за защита с парола на Office 2019.
За да защитите файл с парола, изпълнете следните стъпки:
Заредете Word, Excel или PowerPoint.
Щракнете върху раздела Файл.
Изберете Запиши като.
Появява се прозорецът Запиши като.
Щракнете върху бутона Преглед.
Появява се диалоговият прозорец Запиши като.
Щракнете върху бутона Инструменти.
Появява се падащо меню.
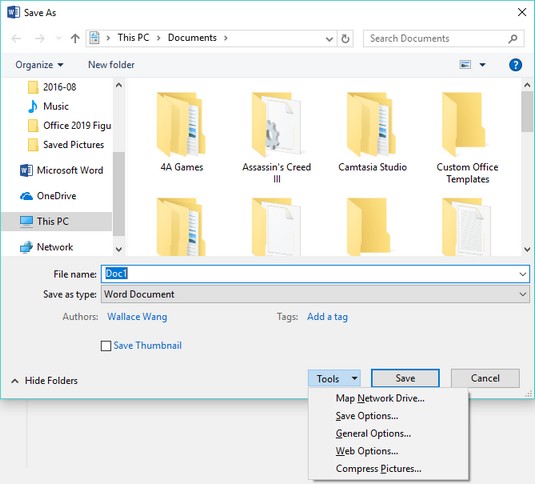
Бутонът Инструменти се появява в долния десен ъгъл на диалоговия прозорец Запиши като.
Изберете Общи опции.
Появява се диалоговият прозорец Общи опции.
За да защитите с парола файл, щракнете в текстовото поле Парола за отваряне и въведете парола.
Появява се друг диалогов прозорец и ви моли да потвърдите паролата, като я въведете отново.
Въведете паролата отново и след това щракнете върху OK.
За да дефинирате отделна парола за промяна на файл, щракнете в текстовото поле Password to Modify и въведете парола.
Тази парола може да е различна от паролата, която сте въвели в Стъпка 6. Появява се друг диалогов прозорец и ви моли да потвърдите паролата, като я въведете отново.
Въведете паролата отново и след това щракнете върху OK.
Щракнете върху Save.
Можете да създадете парола или да премахнете пароли, като повторите предходните стъпки и въведете нова парола или изтриете паролата.
Макро вирусите са злонамерени програми, предназначени да се прикрепят към файлове на Word, Excel и PowerPoint. Когато нищо неподозираща жертва отвори заразен файл, вирусът може да се разпространи и да направи нещо неприятно, като например да изтрие вашите файлове или да изтрие цялото съдържание на вашия твърд диск.
За да спрете тези вредители да унищожат вашите файлове , вземете антивирусна програма, избягвайте изтеглянето или приемането на файлове от неизвестни хора и включете вградената функция за макрозащита на Office 2019, която може да деактивира макроси или да ограничи това, което могат да правят макровирусите и червеите дори ако заразят компютъра ви.
За да включите защитата на макросите в Office 2019, изпълнете следните стъпки:
Заредете Word, Excel или PowerPoint.
Щракнете върху раздела Файл.
Щракнете върху Опции.
Появява се диалоговият прозорец Опции.
Щракнете върху Център за доверие.
Опциите на Центъра за доверие се появяват в десния прозорец.
Щракнете върху бутона Настройки на Центъра за доверие.
Появява се диалоговият прозорец Център за доверие.
В левия прозорец щракнете върху Настройки на макроса.
Показват се опциите за настройки на макроса.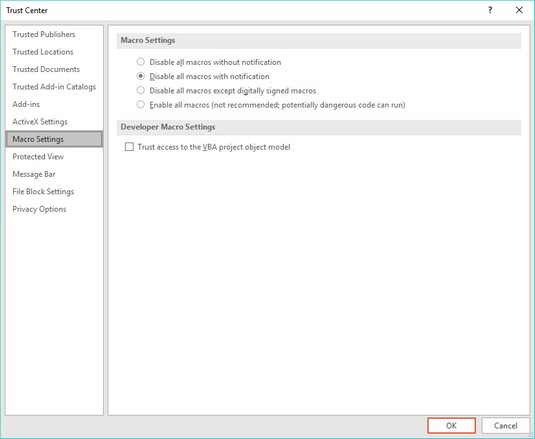
Диалоговият прозорец Център за доверие.
Изберете един от следните радио бутони:
Продължете да щраквате върху OK, докато се върнете в диалоговия прозорец Запиши като.
Щракнете върху Save.
Когато заредите която и да е програма на Office 2019, тя може да се разшири, за да запълни целия екран. Въпреки че това може да ви даде най-много място за работа, може да искате да видите и части от други прозорци на програмата. За да превключвате между показване на програма на Office 2019 на цял екран или като прозорец, щракнете върху иконата Restore Down/Maximize, която се появява в горния десен ъгъл на прозореца на програмата Office 2019.
За да разширите или свиете прозорец на програмата на Office 2019, изпълнете следните стъпки:
Заредете програма на Office 2019, като Word или Excel.
Щракнете върху иконата Restore Down.
Иконата Restore Down се появява вляво от иконата Close (X). Когато щракнете върху иконата Restore Down, прозорецът се свива и иконата Restore Down се променя в иконата за увеличаване. Тъй като прозорецът на Office 2019 изглежда по-малък, можете да го плъзнете или преоразмерите.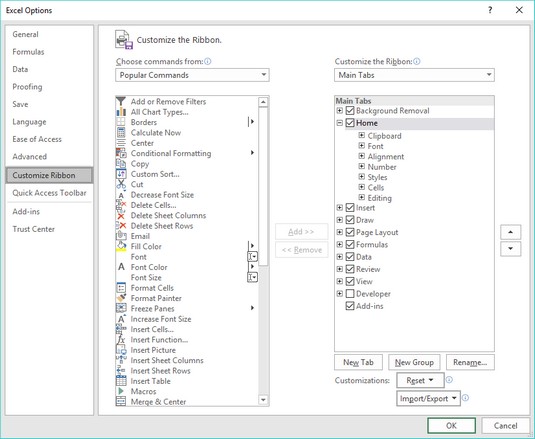
Иконите Restore Down и Maximize ви позволяват да свиете или разширите съответно прозорец на програмата Office 2019.
Щракнете върху иконата Увеличаване.
Прозорецът на програмата Office 2019 се разширява, за да запълни отново целия екран.
Като пряк път за даване на команди на Office 2019, запомнете тази проста насока: Първо изберете и след това щракнете с десния бутон.
Така че, ако искате да промените текст или картина, първо го изберете, за да кажете на Office 2019 какво искате да промените. След това щракнете с десния бутон на мишката, за да се покаже изскачащо меню с командите. Тези изскачащи менюта показват списък с подходящи команди за елемента, който току-що сте избрали.
Един от проблемите при създаването на големи електронни таблици в Excel е, че идентифициращите ви заглавия на редове и колони може да изчезнат от полезрението, ако превъртите надолу или вдясно от работния лист.
За да предотвратите това, можете да замразите ред или колона, които съдържат идентифициращи етикети. По този начин, когато превъртате през работния си лист, вашият замразен ред или колона винаги остава видим.
За да замразите ред или колона в работен лист на Excel, изпълнете следните стъпки:
Щракнете върху раздела Изглед.
В групата Window щракнете върху иконата Freeze Panes.
Щракнете върху едно от следните:
За да размразите ред или колона, повторете стъпки от 1 до 3, но щракнете върху Unfreeze Panes в стъпка 2.
Когато показвате презентация на PowerPoint, вашите слайдове обикновено се показват в реда, в който сте ги подредили, като се започне от първия слайд. Ако искате да покажете вашите слайдове в различен ред в средата на презентация, изпълнете следните стъпки:
Натиснете F5.
Показва се първият слайд от вашата презентация.
Въведете номера на слайда, който искате да видите, и натиснете Enter.
Ако искате да преминете към петия слайд във вашата презентация, въведете 5 и натиснете Enter. Ако преминете към петия слайд, щракването с мишката или натискането на интервала след това показва шестия слайд, а след това седмия и т.н.
Отпечатайте списък със заглавията на слайдовете и номерата на слайдовете на лист хартия, така че да знаете кой номер на слайд да въведете, за да видите конкретен слайд.
Ако имате имейл акаунт, ще получите спам , този нежелан имейл, който запушва милиони входящи кутии всеки ден с отвратителни оферти за рефинансиране на ипотека, евтини лекарства с рецепта или порнография на знаменитости. Освен ако не обичате да изтривате тези съобщения ръчно, можете да използвате Outlook, за да филтрирате имейла си вместо вас.
Настройка на филтъра за нежелана поща на Outlook
Outlook може автоматично да премести заподозрян спам в специална папка за нежелана поща. Тъй като Outlook търси ключови думи в спам, имайте предвид, че никога няма да бъде 100% ефективен при идентифицирането на спам. Въпреки това, той може да идентифицира по-очевидния спам и да ви спести време и усилия да изтриете съобщенията сами.
За да дефинирате филтъра за спам на Outlook, изпълнете следните стъпки:
Щракнете върху иконата Mail в долния ляв ъгъл на прозореца на Outlook.
Щракнете върху раздела Начало.
В групата Изтриване щракнете върху иконата Нежелани.
Появява се меню.
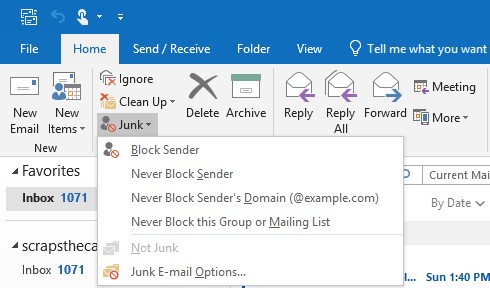
Нежеланото меню.
Щракнете върху Опции за нежелана поща.
Появява се диалоговият прозорец Опции за нежелани имейли.
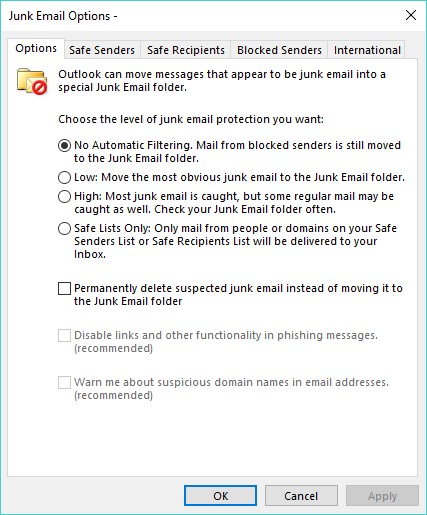
Диалоговият прозорец Опции за нежелани имейли ви позволява да дефинирате колко агресивно искате да работи филтърът за спам на Outlook.
Изберете един от следните радио бутони:
Щракнете върху OK.
Отново се появява диалоговият прозорец Опции.
Щракнете върху OK.
Създаване на списък с безопасни податели в Outlook 2019
Списъкът с безопасни податели ви позволява да дефинирате всички имейл адреси, от които искате да приемате съобщения. Outlook насочва всички имейли от други имейл адреси директно към вашата папка за нежелана поща.
The advantage of a Safe Senders list is that it guarantees you will never receive spam. On the downside, it also guarantees that if someone tries to contact you whose email address doesn’t appear on your Safe Senders list, you won’t get that valid message, either.
To create a Safe Senders list, follow Steps 1 through 4 in the section above to display the Junk Email Options dialog box. Then follow these steps:
In the Junk Email Options dialog box, click the Safe Senders tab.
The Safe Senders tab of the Junk Email Options dialog box appears.
(Optional) Select (or clear) the Also Trust Email from My Contacts check box.
Selecting this check box tells Outlook that if you store someone’s email address in your Contacts list, you will also accept email from that person.
(Optional) Select (or clear) the Automatically Add People I Email to the Safe Senders List check box.
Selecting this check box tells Outlook that if you send email to someone, you’ll accept his or her messages in return.
(Optional) Click the Add button.
The Add Address or Domain dialog box appears.
Type a complete email address.
Or type a domain name — for example, if you trust everyone from Microsoft.com to send you valid email, type @microsoft.com in this dialog box.
Click OK.
Repeat Steps 4 through 6 for each additional email address or domain you want to add.
Keep clicking OK until all the dialog boxes disappear.
If you click the Safe Recipients tab, you can repeat these steps to define another list of email addresses that you’ll accept as valid.
Creating a Blocked Senders list in Outlook 2019
If a particular email address persists in sending you spam, you can selectively block that single email address or domain. To create a Blocked Senders list, follow Steps 1 through 4 to set up Outlook’s junk email filter to display the Junk Email Options dialog box. Then follow these steps:
In the Junk Email Options dialog box, click the Blocked Senders tab.
The Blocked Senders tab of the Junk Email Options dialog box appears.
Click the Add button.
The Add Address or Domain dialog box appears.
Type an email address or domain name, and then click OK.
The Options dialog box appears again.
Keep clicking OK until all the dialog boxes disappear.
Office 2019 gobbles up a huge chunk of hard-drive space and bombards you with waves of features that you’ll probably never need (or use) in a million years. In case you want to use Microsoft Office but don’t want to pay its hefty upfront cost, you might like Office 365 instead.
Office 365 provides versions of Word, Excel, and PowerPoint that you can access over the Internet. As long as you have an Internet connection and a browser, you can use Office 365 to create, edit, and share files with others.
Perhaps the greatest advantage of Office 365 is that you can use it on any computer that has an Internet connection. This means you can use a Macintosh or Linux PC to create Office documents.
Office 365 is basically Microsoft’s answer to Google Docs, so if the idea of using a word processor, spreadsheet, or presentation program over the Internet appeals to you, give Office 365 a try.
In case you don’t like the idea of accessing Office 2019 through the Internet, grab a tablet running Android or iOS. By using Office for Android or iOS, you can create and edit Office files when you’re away from your computer.
Now you can still be productive with your favorite Microsoft Office programs without lugging around a heavy and bulky laptop computer running the full version of Windows 10.
Научете как да създавате и управлявате шаблони за Word 2019 с нашето ръководство. Оптимизирайте документите си с персонализирани стилове.
Научете как да настроите отстъп на абзаци в Word 2016, за да подобрите визуалната комуникация на вашите документи.
Как да блокирам Microsoft Word да отваря файлове в режим само за четене в Windows Microsoft Word отваря файлове в режим само за четене, което прави невъзможно редактирането им? Не се притеснявайте, методите са по-долу
Как да коригирате грешки при отпечатването на неправилни документи на Microsoft Word Грешките при отпечатването на документи на Word с променени шрифтове, разхвърляни абзаци, липсващ текст или изгубено съдържание са доста чести. Въпреки това недейте
Ако сте използвали писалката или маркера, за да рисувате върху слайдовете на PowerPoint по време на презентация, можете да запазите чертежите за следващата презентация или да ги изтриете, така че следващия път, когато го покажете, да започнете с чисти слайдове на PowerPoint. Следвайте тези инструкции, за да изтриете чертежи с писалка и маркери: Изтриване на линии една в […]
Библиотеката със стилове съдържа CSS файлове, файлове с разширяем език на стиловия език (XSL) и изображения, използвани от предварително дефинирани главни страници, оформления на страници и контроли в SharePoint 2010. За да намерите CSS файлове в библиотеката със стилове на сайт за публикуване: Изберете Действия на сайта→Преглед Цялото съдържание на сайта. Появява се съдържанието на сайта. Библиотеката Style се намира в […]
Не затрупвайте аудиторията си с огромни числа. В Microsoft Excel можете да подобрите четливостта на вашите табла за управление и отчети, като форматирате числата си така, че да се показват в хиляди или милиони.
Научете как да използвате инструменти за социални мрежи на SharePoint, които позволяват на индивиди и групи да общуват, да си сътрудничат, споделят и да се свързват.
Юлианските дати често се използват в производствени среди като времеви печат и бърза справка за партиден номер. Този тип кодиране на дата позволява на търговците на дребно, потребителите и обслужващите агенти да идентифицират кога е произведен продуктът и по този начин възрастта на продукта. Юлианските дати се използват и в програмирането, военните и астрономията. Различно […]
Можете да създадете уеб приложение в Access 2016. И така, какво всъщност е уеб приложение? Е, уеб означава, че е онлайн, а приложението е просто съкращение от „приложение“. Персонализирано уеб приложение е онлайн приложение за база данни, достъпно от облака с помощта на браузър. Вие създавате и поддържате уеб приложението в настолната версия […]








