Създаване и управление на шаблони за Word 2019

Научете как да създавате и управлявате шаблони за Word 2019 с нашето ръководство. Оптимизирайте документите си с персонализирани стилове.
Не е нужно да се примирявате с онези досадни неща, които прави Word 2019 – тези функции на Microsoft Word, които може да не харесвате, но толерирате просто защото никой не ви е казал как да ги изключите. Досега.
Може да предпочетете да видите празна страница, когато стартирате Word, а не екран, пълен с опции. Началният екран на Word може лесно да бъде деактивиран. Следвайте тези благословени стъпки:
Щракнете върху раздела Файл.
Изберете Опции.
Появява се диалоговият прозорец Опции на Word с избраната за вас категория Общи.
Премахнете отметката от елемента Показване на началния екран при стартиране на това приложение.
Този елемент се намира в секцията Опции за стартиране.
Щракнете върху OK.
След като изпълните тези стъпки, Word започва с празен документ или с който и да е документ, който сте отворили.
Когато използвате командите Ctrl+O или Ctrl+S, вие сте насочени съответно към екраните за отваряне или запазване като. Тези екрани се наричат Backstage и са още една досадна стъпка в процес, който в крайна сметка завършва в традиционните диалогови прозорци за отваряне и запазване.
За да изхвърлите Backstage, изпълнете следните стъпки:
Щракнете върху раздела Файл и изберете Опции, за да изведете диалоговия прозорец Опции на Word.
Изберете категорията Запиши от лявата страна на диалоговия прозорец.
Поставете отметка до елемента Не показвайте задкулисието при отваряне или записване на файлове. Този елемент се намира в секцията Запазване на документи.
Щракнете върху OK.
Едно от предимствата на Backstage е, че показва последните файлове. Освен това ви позволява да фиксирате популярни файлове, така че да са лесни за намиране.
Когато използвате мишката, за да изберете текст, Word показва мини лентата с инструменти, която изглежда като фигурата. Може да намерите неговия асортимент от команди за полезен или може просто да искате да запалите нещото. Ако е последното, можете да деактивирате мини лентата с инструменти, като следвате тези стъпки:
Щракнете върху раздела Файл и изберете Опции.
Общата категория се избира автоматично за вас.
Премахнете отметката от елемента Покажи мини лентата с инструменти при селекцията.
Този елемент се намира под заглавието Опции на потребителския интерфейс. Точно отгоре е.
Щракнете върху OK.
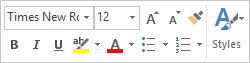
Мини лентата с инструменти.
Ако предпочитате да не прогонвате завинаги мини лентата с инструменти, имайте предвид, че тя се скрива всеки път, когато преместите показалеца на мишката извън избраната част от текст.
Когато избирате повече от една дума, мишката грабва текст цяла дума наведнъж. Ако искате Word да избира текст по знаци, а не по думи, следвайте тези стъпки:
Щракнете върху раздела Файл и изберете Опции, за да се покаже диалоговият прозорец Опции на Word.
Изберете Разширени.
Премахнете отметката от елемента с етикет Когато избирате Автоматично Изберете цяла дума.
Този елемент се намира под заглавието Опции за редактиране.
Щракнете върху OK.
Все още можете да избирате текст по една дума: щракнете двукратно, за да изберете дума, но задръжте бутона на мишката натиснат. Докато плъзгате, текстът се избира една дума наведнъж.
Click-and-Type е тази функция, при която можете да щракнете навсякъде в документа и да започнете да пишете. Функцията е очевидна от странно изглеждащ показалец на мишката и странни линии около показалеца за вмъкване във вашия текст. За да деактивирате милостиво това щракване и въвеждане, изпълнете следните стъпки:
Щракнете върху менюто на раздела Файл и изберете Опции.
Появява се диалоговият прозорец Опции на Word.
Изберете Разширени.
Премахнете отметката чрез Активиране на щракване и въвеждане.
Тази опция се намира под заглавието Опции за редактиране.
Щракнете върху бутона OK.
Сериозно: Кой използва тази функция? За последните няколко издания на тази книга помолих читателите да ми изпратят имейл, ако използват Click-and-Type. Засега нищо.
Когато копирате и поставите текст от една част на документ в друга, форматът се запазва. По същия начин форматът се запазва, когато копирате и поставите текст от друг документ. Ако желаете, можете да насочите Word да постави само обикновен текст или да опитате да поставите форматиран текст. Спазвайте тези указания:
Щракнете върху раздела Файл и изберете Опции.
В диалоговия прозорец Опции на Word изберете Разширени.
Под заглавието Изрязване, Копиране и Поставяне са изброени четири опции за поставяне на текст. Тези опции ви казват как текстът се поставя въз основа на неговия източник.
Променете настройките за поставяне според начина, по който предпочитате да бъде поставен текст.
В повечето случаи запазването на изходното форматиране е това, което искате. Може да предпочетете да изберете опцията Запазване само на текста, защото това не нарушава форматирането на вашия документ.
Щракнете върху OK.
Можете да използвате командата Специално поставяне по всяко време, за да отмените решението си: Щракнете върху раздела Начало и в групата Клипборд щракнете върху бутона Поставяне, за да изберете дали да запазите форматите или не.
Последните четири елемента, достойни за деактивиране, попадат в домейна на диалоговия прозорец AutoCorrect. По-конкретно, функцията за прекомерно автоматично форматиране, която агресивно прекъсва писането ви с раздразнителни предложения, които вероятно не искате да видите.
Започнете преяждането с деактивиране, като извикате диалоговия прозорец за автоматично коригиране. Следвай тези стъпки:
Щракнете върху раздела Файл и изберете Опции.
В диалоговия прозорец Опции на Word щракнете върху категорията Проверка.
Щракнете върху бутона Опции за автоматично коригиране.
Показва се диалоговият прозорец AutoCorrect.
Щракнете върху раздела Автоформатиране, докато пишете.
Вие пристигнахте.
Ето четири досадни функции, които можете да деактивирате:
Премахнете избора на всеки от тези елементи. О, и докато сте на това, потърсете други неща, които да деактивирате в диалоговия прозорец за автоматично коригиране. Някои от тези функции може да ви притесняват повече, отколкото мен.
Научете как да създавате и управлявате шаблони за Word 2019 с нашето ръководство. Оптимизирайте документите си с персонализирани стилове.
Научете как да настроите отстъп на абзаци в Word 2016, за да подобрите визуалната комуникация на вашите документи.
Как да блокирам Microsoft Word да отваря файлове в режим само за четене в Windows Microsoft Word отваря файлове в режим само за четене, което прави невъзможно редактирането им? Не се притеснявайте, методите са по-долу
Как да коригирате грешки при отпечатването на неправилни документи на Microsoft Word Грешките при отпечатването на документи на Word с променени шрифтове, разхвърляни абзаци, липсващ текст или изгубено съдържание са доста чести. Въпреки това недейте
Ако сте използвали писалката или маркера, за да рисувате върху слайдовете на PowerPoint по време на презентация, можете да запазите чертежите за следващата презентация или да ги изтриете, така че следващия път, когато го покажете, да започнете с чисти слайдове на PowerPoint. Следвайте тези инструкции, за да изтриете чертежи с писалка и маркери: Изтриване на линии една в […]
Библиотеката със стилове съдържа CSS файлове, файлове с разширяем език на стиловия език (XSL) и изображения, използвани от предварително дефинирани главни страници, оформления на страници и контроли в SharePoint 2010. За да намерите CSS файлове в библиотеката със стилове на сайт за публикуване: Изберете Действия на сайта→Преглед Цялото съдържание на сайта. Появява се съдържанието на сайта. Библиотеката Style се намира в […]
Не затрупвайте аудиторията си с огромни числа. В Microsoft Excel можете да подобрите четливостта на вашите табла за управление и отчети, като форматирате числата си така, че да се показват в хиляди или милиони.
Научете как да използвате инструменти за социални мрежи на SharePoint, които позволяват на индивиди и групи да общуват, да си сътрудничат, споделят и да се свързват.
Юлианските дати често се използват в производствени среди като времеви печат и бърза справка за партиден номер. Този тип кодиране на дата позволява на търговците на дребно, потребителите и обслужващите агенти да идентифицират кога е произведен продуктът и по този начин възрастта на продукта. Юлианските дати се използват и в програмирането, военните и астрономията. Различно […]
Можете да създадете уеб приложение в Access 2016. И така, какво всъщност е уеб приложение? Е, уеб означава, че е онлайн, а приложението е просто съкращение от „приложение“. Персонализирано уеб приложение е онлайн приложение за база данни, достъпно от облака с помощта на браузър. Вие създавате и поддържате уеб приложението в настолната версия […]








