Създаване и управление на шаблони за Word 2019

Научете как да създавате и управлявате шаблони за Word 2019 с нашето ръководство. Оптимизирайте документите си с персонализирани стилове.
Microsoft Outlook 2019 има няколко начина да ви каже кога получите имейл съобщение. Лентата на състоянието в долния ляв ъгъл на екрана на Outlook ви казва колко имейл съобщения като цяло имате във входящата си кутия и колко от тях са непрочетени. Думата „ Входяща кутия“ в панела „Папка“ се променя на удебелен шрифт, когато имате непрочетено писмо (вижте следващата фигура), а когато погледнете във „Входяща кутия“, виждате и заглавия на непрочетени съобщения с удебелен шрифт.
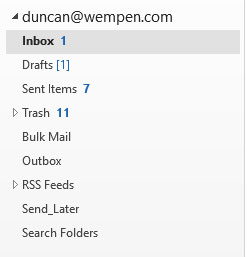
Числата до иконата на входящата ви кутия ви казват колко непрочетени съобщения имате.
За да отворите и прочетете имейл съобщение, изпълнете следните стъпки:
1. В модула Поща щракнете двукратно върху заглавието на съобщението, което искате да прочетете.
Съобщението се отваря в собствен прозорец.
Отварянето на съобщението чрез двукратно щракване върху него не е задължително, защото можете да го прочетете перфектно в екрана за четене, така че алтернатива на тази стъпка би била просто да щракнете върху желаното съобщение, за да го изберете в списъка със съобщения входяща кутия.
2. Щракнете върху раздела Затваряне (X) или натиснете Esc, за да затворите съобщението, когато сте готови.
Когато започнете да получавате много имейли, някои от тях ще бъдат важни, но някои от тях ще бъдат относително маловажни – ако не и направо безполезни. Когато за първи път видите пощата във входящата си поща, е полезно да знаете кои съобщения са важни и кои не, за да можете да се съсредоточите върху важните неща. Не можете да разчитате на хората, които ви изпращат имейл, да кажат „Не четете това; това е маловажно” (въпреки че оценката с ниска важност е добра улика). Outlook се опитва да помогне, като ви позволява да надникнете в първите няколко реда от съобщение.
По подразбиране прегледът на съобщенията е включен и е настроен на 1 ред, както видяхте на фигурите, които показват модула Mail досега в тази книга. Можете да промените това на 2 реда, 3 реда или Изключено. Предварителният преглед на съобщенията е излишен, ако сте включили екрана за четене, но ако не го направите, може да намерите визуализацията за полезна.
За да контролирате визуализациите на вашите непрочетени съобщения, следвайте тези стъпки:
В модула Поща изберете раздела Изглед на лентата.
Щракнете върху бутона Преглед на съобщение. Появява се меню.
Щракнете върху желаната настройка (1 ред, 2 реда, 3 реда или Изключено).
Ако бъдете подканени да промените настройките във Всички пощенски кутии или Тази папка, изберете каквото предпочитате. Тази фигура показва входящата кутия с изключен панел за четене (Преглед, Панел за четене, Изключен) и Предварителен преглед на съобщението, зададени на 3 реда.
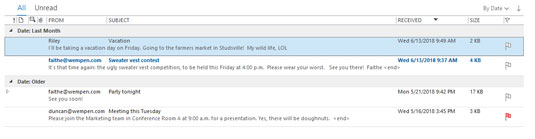
Можете да видите визуализация на вашите непрочетени съобщения, след като активирате преглед на съобщения.
Всеки модул в Outlook има колекция от изгледи, които можете да използвате, за да направите информацията си по-лесна за използване. Предварителният преглед на съобщенията е добър начин да преглеждате входящите си имейли, ако не използвате екрана за четене.
Още по-добър начин за приближаване на вашата входяща кутия е да използвате екрана за четене – област от екрана на Outlook, която показва съдържанието на всяко избрано от вас съобщение. Той е включен по подразбиране и е разположен вдясно от списъка със съобщения. Можете да го изключите или можете да го позиционирате под списъка със съобщения.
За да настроите своя панел за четене, изпълнете следните стъпки:
В модула Поща изберете раздела Изглед на лентата.
Щракнете върху бутона Панел за четене.
Изберете Вдясно, Отдолу или Изключено.
Не можете да сбъркате с нито един от трите избора; ако не ви харесва едно, сменете с друго. Когато включите екрана за четене, можете да прелиствате съобщенията си, като натиснете клавиша ↑ или ↓.
Това, което харесвам в имейла, е, че изпращането на отговор е толкова лесно. Дори не е необходимо да знаете адреса на лицето, когато изпращате отговор; просто щракнете върху бутона Отговор и Outlook ще се погрижи за това вместо вас.
За да отговорите на съобщение, изпълнете следните стъпки:
1. В модула Поща щракнете върху заглавието на съобщението, на което искате да отговорите.
Съобщението, върху което сте щракнали, се появява в екрана за четене и можете да видите съдържанието на съобщението. Тук предполагам, че панелът за четене е активиран; ако не е, активирайте го, както е описано в предходния раздел.
2. Изберете една от тези опции:
Отваря се екран за отговор в областта на екрана за четене, където оригиналното съобщение е било само преди секунди.
Може да получавате (или изпращате) имейл, който е адресиран до цял куп хора наведнъж. В идеалния случай поне един човек трябва да бъде посочен в полето До; повече от един човек може също да бъде в полето Cc, което е за хора, на които изпращате само копие. Съществува малка разлика между това, което се случва с пощата, която отива на хората в полето До и пощата, която отива на хората в полето Cc — всички те могат да отговарят, да препращат или игнорират съобщението. Не винаги е необходимо да отговаряте на хората в полето Cc или може да искате да отговорите само на някои от тях. Ако го направите, щракнете върху бутона Отговор и ги добавете отново в полето Cc. Или можете да щракнете върху бутона Отговор на всички и да изтриете потребителите от полето Cc, което не искате да включите.
Ако искате да съставите отговора в собствен прозорец, щракнете върху Изскачане. Това ви дава малко повече място да видите какво правите в полето за съобщения.
3. Въведете своя отговор в полето Съобщение.
Не се тревожете, когато откриете някакъв текст, който вече е в полето за съобщения — това е част от съобщението, на което отговаряте. Вашият мигащ курсор е в горната част на екрана, така че всичко, което въведете, предхожда съобщението на другия човек. (Тази подредба означава, че лицето, което получава вашето съобщение, може да прегледа оригиналното съобщение като джогинг на паметта, когато получи вашия отговор.) Фигурата показва отговор, готов за изпращане.
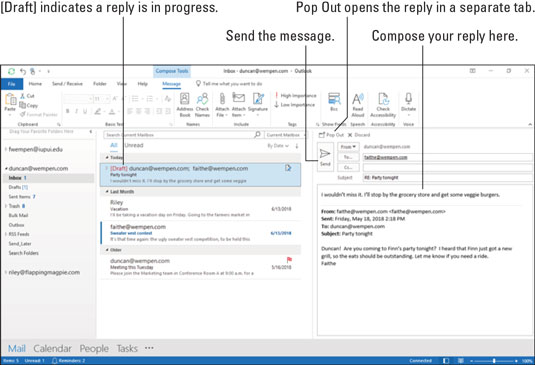
Екранът за отговор.
4. Щракнете върху бутона Изпращане.
Вашето съобщение е изпратено, формулярът за съобщение изчезва и съобщението, на което сте отговорили, се появява отново.
5. Натиснете Esc, за да затворите екрана за съобщения.
Съобщението, на което сте отговорили, изчезва и вашата входяща кутия се появява отново.
Едно от страхотните неща за имейла е начинът, по който е толкова лесно да помолите хората да правят това, което искате. За съжаление, хората често пренебрегват нещата, защото получават толкова много имейли. Когато откриете, че правите многократни заявки, е време да се възползвате от функцията за повторно изпращане на Outlook. По този начин не е нужно да въвеждате напълно оригиналната си заявка; можете просто да намерите оригиналното съобщение и да го изпратите отново, заедно с весело напомняне за това колко отдавна сте изпратили оригиналната заявка.
За да изпратите повторно съобщение, следвайте тези стъпки:
В модула Поща щракнете върху папката Изпратени в екрана Папка.
Намерете съобщението, в което сте направили оригиналната заявка, и щракнете двукратно върху него. Това отваря оригиналното съобщение в собствен прозорец. Това е задължително; за съжаление, повторното изпращане на съобщение не е нещо, което можете да направите от екрана за четене.
Щракнете върху бутона Действия в раздела Съобщение и след това изберете Изпрати отново това съобщение. Това автоматично отваря ново копие на предишното ви съобщение.
Въведете бързо напомняне или променете съобщението, ако е подходящо.
Щракнете върху бутона Изпращане. Ако направите това достатъчно пъти, става невъзможно хората да ви игнорират.
Научете как да създавате и управлявате шаблони за Word 2019 с нашето ръководство. Оптимизирайте документите си с персонализирани стилове.
Научете как да настроите отстъп на абзаци в Word 2016, за да подобрите визуалната комуникация на вашите документи.
Как да блокирам Microsoft Word да отваря файлове в режим само за четене в Windows Microsoft Word отваря файлове в режим само за четене, което прави невъзможно редактирането им? Не се притеснявайте, методите са по-долу
Как да коригирате грешки при отпечатването на неправилни документи на Microsoft Word Грешките при отпечатването на документи на Word с променени шрифтове, разхвърляни абзаци, липсващ текст или изгубено съдържание са доста чести. Въпреки това недейте
Ако сте използвали писалката или маркера, за да рисувате върху слайдовете на PowerPoint по време на презентация, можете да запазите чертежите за следващата презентация или да ги изтриете, така че следващия път, когато го покажете, да започнете с чисти слайдове на PowerPoint. Следвайте тези инструкции, за да изтриете чертежи с писалка и маркери: Изтриване на линии една в […]
Библиотеката със стилове съдържа CSS файлове, файлове с разширяем език на стиловия език (XSL) и изображения, използвани от предварително дефинирани главни страници, оформления на страници и контроли в SharePoint 2010. За да намерите CSS файлове в библиотеката със стилове на сайт за публикуване: Изберете Действия на сайта→Преглед Цялото съдържание на сайта. Появява се съдържанието на сайта. Библиотеката Style се намира в […]
Не затрупвайте аудиторията си с огромни числа. В Microsoft Excel можете да подобрите четливостта на вашите табла за управление и отчети, като форматирате числата си така, че да се показват в хиляди или милиони.
Научете как да използвате инструменти за социални мрежи на SharePoint, които позволяват на индивиди и групи да общуват, да си сътрудничат, споделят и да се свързват.
Юлианските дати често се използват в производствени среди като времеви печат и бърза справка за партиден номер. Този тип кодиране на дата позволява на търговците на дребно, потребителите и обслужващите агенти да идентифицират кога е произведен продуктът и по този начин възрастта на продукта. Юлианските дати се използват и в програмирането, военните и астрономията. Различно […]
Можете да създадете уеб приложение в Access 2016. И така, какво всъщност е уеб приложение? Е, уеб означава, че е онлайн, а приложението е просто съкращение от „приложение“. Персонализирано уеб приложение е онлайн приложение за база данни, достъпно от облака с помощта на браузър. Вие създавате и поддържате уеб приложението в настолната версия […]








