Създаване и управление на шаблони за Word 2019

Научете как да създавате и управлявате шаблони за Word 2019 с нашето ръководство. Оптимизирайте документите си с персонализирани стилове.
Функцията AutoFilter на Excel прави филтрирането на нежелани данни в списък с данни толкова лесно, колкото да щракнете върху бутона AutoFilter върху колоната, в която искате да филтрирате данните, и след това да изберете подходящи критерии за филтриране от падащото меню на тази колона.
Ако отворите работен лист със списък с данни и не намерите бутоните за автоматично филтриране, прикрепени към всяко от имената на полетата в горната част на списъка, можете да ги покажете просто като позиционирате показалеца на клетка в една от клетките с имената на полетата и след това щракнете върху командния бутон Филтър в раздела Данни на лентата или натиснете Ctrl+Shift+L или Alt+AT.
Опциите за филтриране в падащото меню AutoFilter на колона зависят от вида на записите в полето. В падащото меню в колона, която съдържа само записи за дата, менюто съдържа опция Филтри по дата, към която е прикрепено подменю на действителните филтри.
В падащото меню в колона, която съдържа само цифрови записи (освен дати) или смес от дати с други типове цифрови записи, менюто съдържа опция Числови филтри. В падащото меню в колона, която съдържа само текстови записи или смес от текст, дата и други цифрови записи, менюто съдържа опция Текстови филтри.
В допълнение към опциите филтри по дата, текстови филтри или филтри за числа (в зависимост от типа поле), падащото меню AutoFilter за всяко поле в списъка с данни съдържа списъчно поле с пълен списък на всички записи, направени в това колона, всяка със свое собствено квадратче за отметка. На най-основното ниво можете да филтрирате списъка с данни, като премахнете отметката от квадратчето за всички записи, чиито записи не искате да виждате в списъка.
Този вид основно филтриране работи най-добре в полета като град, щат или държава, които съдържат много дубликати, така че можете да видите подмножество от списъка с данни, което съдържа само градовете, щатите или държавите, с които искате да работите в време.
Най-лесният начин да извършите този основен тип филтриране на поле е първо да премахнете отметката от квадратчето пред опцията (Избор на всички) в горната част на списъчното поле на полето, за да изчистите квадратчетата за отметка, и след това изберете всяка от отметките полета, съдържащи записите за записите, които искате да се показват в списъка с филтрирани данни.
След като приключите с избирането на квадратчетата за всички записи, които искате да запазите, щракнете върху OK, за да затворите падащото меню AutoFilter.
След това Excel скрива редове в списъка с данни за всички записи, с изключение на тези, които съдържат записите, които току-що сте избрали. Програмата също така ви позволява да знаете кое поле или полета са били използвани в операцията за филтриране, като добави икона на конусен филтър към бутона AutoFilter на колоната.
За да възстановите всички записи в списъка с данни, можете да премахнете филтрирането, като щракнете върху командния бутон Изчистване в групата Сортиране и филтриране на раздела Данни на лентата или като натиснете Alt+AC.
Когато правите този основен вид филтриране на списъци, можете да изберете конкретни записи от повече от едно поле в този списък. Тук искате само служителите в компанията, които работят в отделите за инженерни и информационни услуги в офисите в Чикаго и Сиатъл.
За да направите това, изберете само записите за инженерни и информационни услуги в списъчното поле от падащото меню AutoFilter на полето Dept и само записите в Чикаго и Сиатъл в списъчното поле в падащото меню AutoFilter на полето Location.
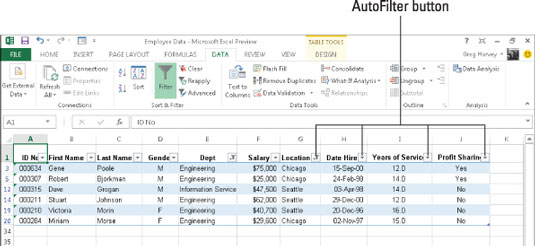
Както можете да видите, след филтриране на списъка с данни за служители, така че да са изброени само записите за служители в отдела за инженерни или информационни услуги в офисите в Чикаго или Сиатъл, Excel добавя иконата на конусния филтър към бутоните за автоматично филтриране и на двете Полетата Dept и Location в горния ред, което показва, че списъкът е филтриран по критерии, включващи и двете полета.
Имайте предвид, че след филтриране на списъка с данни по този начин, можете да копирате останалите записи, които съставляват желаното подмножество от списъка с данни, в нова област в същия работен лист или в нов лист в работната книга.
След това можете да сортирате данните (като добавите бутони за автоматично филтриране с командния бутон Филтър в раздела Данни), да начертаете данните, да анализирате данните или да обобщите данните в обобщена таблица.
Научете как да създавате и управлявате шаблони за Word 2019 с нашето ръководство. Оптимизирайте документите си с персонализирани стилове.
Научете как да настроите отстъп на абзаци в Word 2016, за да подобрите визуалната комуникация на вашите документи.
Как да блокирам Microsoft Word да отваря файлове в режим само за четене в Windows Microsoft Word отваря файлове в режим само за четене, което прави невъзможно редактирането им? Не се притеснявайте, методите са по-долу
Как да коригирате грешки при отпечатването на неправилни документи на Microsoft Word Грешките при отпечатването на документи на Word с променени шрифтове, разхвърляни абзаци, липсващ текст или изгубено съдържание са доста чести. Въпреки това недейте
Ако сте използвали писалката или маркера, за да рисувате върху слайдовете на PowerPoint по време на презентация, можете да запазите чертежите за следващата презентация или да ги изтриете, така че следващия път, когато го покажете, да започнете с чисти слайдове на PowerPoint. Следвайте тези инструкции, за да изтриете чертежи с писалка и маркери: Изтриване на линии една в […]
Библиотеката със стилове съдържа CSS файлове, файлове с разширяем език на стиловия език (XSL) и изображения, използвани от предварително дефинирани главни страници, оформления на страници и контроли в SharePoint 2010. За да намерите CSS файлове в библиотеката със стилове на сайт за публикуване: Изберете Действия на сайта→Преглед Цялото съдържание на сайта. Появява се съдържанието на сайта. Библиотеката Style се намира в […]
Не затрупвайте аудиторията си с огромни числа. В Microsoft Excel можете да подобрите четливостта на вашите табла за управление и отчети, като форматирате числата си така, че да се показват в хиляди или милиони.
Научете как да използвате инструменти за социални мрежи на SharePoint, които позволяват на индивиди и групи да общуват, да си сътрудничат, споделят и да се свързват.
Юлианските дати често се използват в производствени среди като времеви печат и бърза справка за партиден номер. Този тип кодиране на дата позволява на търговците на дребно, потребителите и обслужващите агенти да идентифицират кога е произведен продуктът и по този начин възрастта на продукта. Юлианските дати се използват и в програмирането, военните и астрономията. Различно […]
Можете да създадете уеб приложение в Access 2016. И така, какво всъщност е уеб приложение? Е, уеб означава, че е онлайн, а приложението е просто съкращение от „приложение“. Персонализирано уеб приложение е онлайн приложение за база данни, достъпно от облака с помощта на браузър. Вие създавате и поддържате уеб приложението в настолната версия […]








