Създаване и управление на шаблони за Word 2019

Научете как да създавате и управлявате шаблони за Word 2019 с нашето ръководство. Оптимизирайте документите си с персонализирани стилове.
Когато за първи път създадете лист в Excel, числата и етикетите се появяват като обикновен текст. Обикновените етикети може да изглеждат скучни в Excel, но обикновените числа (като 8495 или 0,39) могат да бъдат трудни за четене и разбиране, ако числата трябва да представляват валутни суми ($ 8495) или проценти (39%).
За да направите етикетите визуално интересни и числата да изглеждат по-описателни за това, което представляват, трябва да форматирате данните си, след като ги въведете в електронна таблица.
В Excel можете да форматирате клетка или диапазон от клетки, след като вече сте въвели данни или преди да въведете каквито и да било данни. Ако форматирате клетки, преди да въведете каквито и да е данни, всички данни, които въведете в тази клетка, ще се покажат в избрания от вас формат.
За да форматирате външния вид на числата в Excel, изпълнете следните стъпки:
Изберете една или повече клетки с помощта на мишката или клавиатурата.
За да изберете няколко клетки, плъзнете мишката или задръжте клавиша Shift, докато натискате клавишите със стрелки.
Щракнете върху раздела Начало.
Щракнете върху списъчното поле Формат на числото в групата Номер.
Появява се падащо меню.
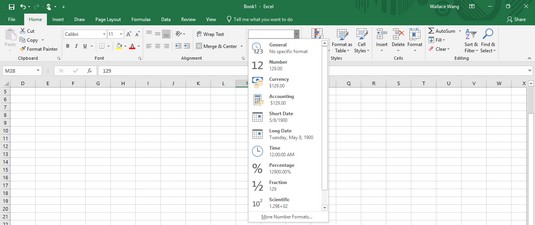
Списъчното поле Формат на числата изброява различните начини, по които можете да форматирате външния вид на числата.
Групата Числа също така показва три икони, които ви позволяват да форматирате числата като валута, процент или със запетаи с едно щракване. Ако щракнете върху стрелката, сочеща надолу вдясно от иконата Формат на счетоводния номер, можете да изберете различни символи за валута, които да използвате.
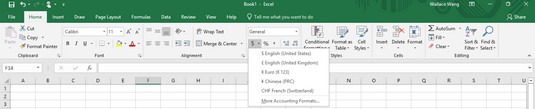
Различните начини, по които можете да форматирате пари.
Щракнете върху стил на числов формат, като процент или научен.
Excel показва вашите числа в избрания от вас формат.
Показване на отрицателни числа в Excel 2019
Тъй като много хора използват електронни таблици за бизнес, те често искат отрицателните числа да се показват подчертани, за да могат да ги виждат по-лесно. Excel може да показва отрицателни числа в скоби (–23) или в червено, така че да не можете да ги пропуснете.
За да определите как се показват отрицателните числа във вашата електронна таблица, изпълнете следните стъпки:
Изберете клетката или диапазона от клетки, които искате да промените.
Щракнете върху раздела Начало.
Щракнете върху иконата Форматиране в групата Клетки.
Появява се меню.
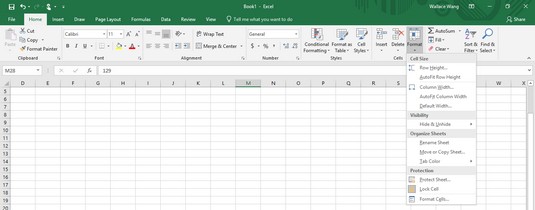
Иконата Формат ви позволява да форматирате външния вид на редове, колони или отделни клетки.
Изберете Форматиране на клетки.
Появява се диалоговият прозорец Форматиране на клетки.
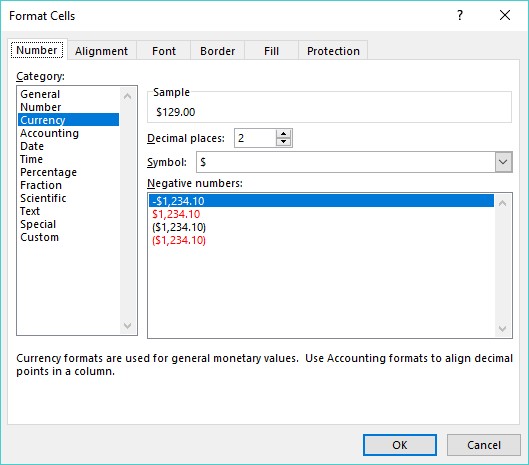
Диалоговият прозорец Форматиране на клетки ви позволява да персонализирате външния вид на вашите числа.
В списъка с категории изберете Валута или Номер.
Можете да изберете как да форматирате отрицателни числа само ако форматирате числата си с помощта на категорията Валута или Число.
Щракнете върху отрицателен числов формат и след това щракнете върху OK.
Ако някое от вашите числа се промени на отрицателно в клетката или клетките, които сте избрали в стъпка 1, Excel автоматично показва тези отрицателни числа в избрания от вас формат за отрицателни числа.
Форматиране на десетични числа в Excel 2019
Ако форматирате клетки за показване на числа с десетични знаци, като 23.09 или 23.09185, можете да промените колко десетични знака се показват. За да определите броя на десетичните знаци, следвайте тези стъпки:
Изберете клетката или клетките, които съдържат числата, които искате да форматирате.
Щракнете върху раздела Начало.
Щракнете в списъчното поле Формат на числата и изберете формат, който показва десетични знаци, като число или процент.
Excel форматира числата в избраните от вас клетки.
В групата Число в раздела Начало можете да щракнете върху иконата Увеличаване на десетичната запетая (увеличава броя на показаните десетични знаци) или иконата Намаляване на десетичната запетая (намалява броя на показаните десетични знаци.
За да направи данните ви да изглеждат по-красиви, Excel може да форматира външния вид на клетките, за да промени шрифта, цвета на фона, цвета на текста или размера на шрифта.
Excel предоставя два начина за форматиране на клетки: Можете да използвате вградените стилове за форматиране на Excel или можете да прилагате различни видове форматиране поотделно. Някои от индивидуалните стилове на форматиране, които можете да изберете, следват:
Форматиране на клетки с вградени стилове в Excel 2019
Excel предоставя разнообразие от предварително проектирани стилове за форматиране, които можете да приложите към една или повече клетки. За да форматирате клетки с вграден стил, следвайте тези стъпки:
Изберете клетката или клетките, които искате да форматирате с вграден стил.
Щракнете върху раздела Начало.
Щракнете върху иконата Стилове на клетки в групата Стилове.
Появява се падащо меню, което изброява всички различни стилове, които можете да изберете.
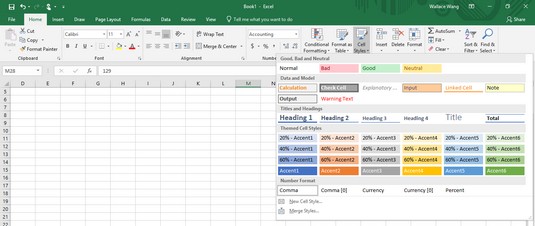
Менюто Cell Styles предлага различни начини за бързо форматиране на вашите клетки.
Преместете показалеца на мишката върху стил.
Excel показва визуализация на живо как ще изглеждат избраните от вас клетки с този конкретен стил.
Щракнете върху желания стил.
Excel прилага избрания от вас стил към избраните клетки.
Форматиране на шрифтове и текстови стилове в Excel 2019
Различните шрифтове могат да подчертаят части от вашата електронна таблица, като например използването на един шрифт за етикетиране на колони и редове и друг шрифт или размер на шрифта за показване на данните. Текстовите стилове (удебелен, подчертан и курсив) могат също да подчертаят данни, които се появяват в същия шрифт или размер на шрифта.
За да промените шрифта, размера на шрифта и стила на текста на една или повече клетки, следвайте тези стъпки:
Изберете клетката или клетките, чийто шрифт или размер на шрифта искате да промените.
Щракнете върху раздела Начало.
Щракнете върху списъчното поле Шрифт.
Появява се падащо меню с различни шрифтове.
Щракнете върху шрифта, който искате да използвате.
За да промените размера на шрифта, изберете един от следните методи:
Щракнете върху една или повече икони за стил на текст (удебелен, курсив, подчертан).
Форматиране с цвят в Excel 2019
Всяка клетка показва данни в цвят на шрифт и цвят на запълване. В цвета на шрифта определя цвета на цифрите и буквите, които се появяват вътре в клетката. (Цветът на шрифта по подразбиране е черен.) Цветът на запълване определя цвета, който запълва фона на клетката. (Цветът на запълване по подразбиране е бял.)
За да промените шрифта и цветовете за запълване на клетките, изпълнете следните стъпки:
Изберете клетката или клетките, които искате да оцветите.
Щракнете върху раздела Начало.
Щракнете върху стрелката, насочена надолу, която се показва вдясно от иконата на цвета на шрифта.
Появява се цветова палитра.
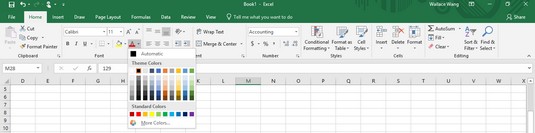
Можете да покажете данните и фона на всяка клетка в различен цвят.
Щракнете върху цвета, който искате да използвате за вашия текст.
Избраният от вас цвят се появява директно върху иконата Цвят на шрифта. Следващия път, когато искате да приложите същия цвят към клетка, можете да щракнете директно върху иконата Цвят на шрифта вместо стрелката, сочеща надолу вдясно от иконата Цвят на шрифта.
Щракнете върху стрелката, сочеща надолу вдясно от иконата на Цвят на запълване.
Появява се цветова палитра.
Щракнете върху цвят, който да използвате, за да запълните фона на вашата клетка.
Избраният от вас цвят се появява директно върху иконата Цвят на запълване. Следващия път, когато искате да приложите същия цвят към клетка, можете да щракнете директно върху иконата на Цвят на запълване вместо стрелката, сочеща надолу вдясно от иконата на Цвят на запълване.
Добавяне на граници в Excel 2019
За друг начин да маркирате една или повече клетки, можете да добавите граници. Границите могат да обграждат цялата клетка или само горната, долната, лявата или дясната страна на клетката. За да добавите граници към клетка, изпълнете следните стъпки:
Изберете една или повече клетки.
Щракнете върху раздела Начало.
Щракнете върху стрелката, насочена надолу вдясно от иконата Border в групата Шрифт.
Появява се падащо меню.
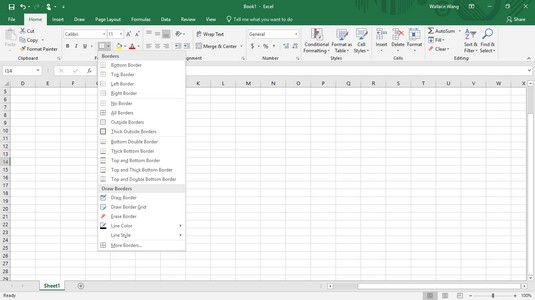
Менюто Border изброява различни начини за поставяне на граници около клетките.
Щракнете върху стил на рамката.
Excel показва избраните от вас граници около клетките, които сте избрали в стъпка 1.
Научете как да създавате и управлявате шаблони за Word 2019 с нашето ръководство. Оптимизирайте документите си с персонализирани стилове.
Научете как да настроите отстъп на абзаци в Word 2016, за да подобрите визуалната комуникация на вашите документи.
Как да блокирам Microsoft Word да отваря файлове в режим само за четене в Windows Microsoft Word отваря файлове в режим само за четене, което прави невъзможно редактирането им? Не се притеснявайте, методите са по-долу
Как да коригирате грешки при отпечатването на неправилни документи на Microsoft Word Грешките при отпечатването на документи на Word с променени шрифтове, разхвърляни абзаци, липсващ текст или изгубено съдържание са доста чести. Въпреки това недейте
Ако сте използвали писалката или маркера, за да рисувате върху слайдовете на PowerPoint по време на презентация, можете да запазите чертежите за следващата презентация или да ги изтриете, така че следващия път, когато го покажете, да започнете с чисти слайдове на PowerPoint. Следвайте тези инструкции, за да изтриете чертежи с писалка и маркери: Изтриване на линии една в […]
Библиотеката със стилове съдържа CSS файлове, файлове с разширяем език на стиловия език (XSL) и изображения, използвани от предварително дефинирани главни страници, оформления на страници и контроли в SharePoint 2010. За да намерите CSS файлове в библиотеката със стилове на сайт за публикуване: Изберете Действия на сайта→Преглед Цялото съдържание на сайта. Появява се съдържанието на сайта. Библиотеката Style се намира в […]
Не затрупвайте аудиторията си с огромни числа. В Microsoft Excel можете да подобрите четливостта на вашите табла за управление и отчети, като форматирате числата си така, че да се показват в хиляди или милиони.
Научете как да използвате инструменти за социални мрежи на SharePoint, които позволяват на индивиди и групи да общуват, да си сътрудничат, споделят и да се свързват.
Юлианските дати често се използват в производствени среди като времеви печат и бърза справка за партиден номер. Този тип кодиране на дата позволява на търговците на дребно, потребителите и обслужващите агенти да идентифицират кога е произведен продуктът и по този начин възрастта на продукта. Юлианските дати се използват и в програмирането, военните и астрономията. Различно […]
Можете да създадете уеб приложение в Access 2016. И така, какво всъщност е уеб приложение? Е, уеб означава, че е онлайн, а приложението е просто съкращение от „приложение“. Персонализирано уеб приложение е онлайн приложение за база данни, достъпно от облака с помощта на браузър. Вие създавате и поддържате уеб приложението в настолната версия […]








