Създаване и управление на шаблони за Word 2019

Научете как да създавате и управлявате шаблони за Word 2019 с нашето ръководство. Оптимизирайте документите си с персонализирани стилове.
Функцията Форматиране като таблица на Excel 2013 ви позволява както да дефинирате цял набор от данни като таблица, така и да форматирате всички нейни данни с една операция. След като дефинирате диапазон от клетки като таблица, можете напълно да промените форматирането му, просто като щракнете върху миниатюра на нов стил в галерията Стилове на таблици.
Excel също така автоматично разширява тази дефиниция на таблицата — и следователно нейното форматиране на таблицата — до всички нови редове, които вмъквате в таблицата и добавяте в долната част, както и всички нови колони, които вмъквате в таблицата или добавяте към левия или десния край на таблицата .
Функцията Форматиране като таблица е толкова автоматична, че за да я използвате, трябва само да позиционирате показалеца на клетка някъде в таблицата с данни, преди да щракнете върху командния бутон Форматиране като таблица в раздела Начало на лентата.
Щракването върху командния бутон Форматиране като таблица отваря неговата доста обширна галерия със стилове на таблица с миниатюрите за форматиране, разделени на три секции - Светъл, Среден и Тъмен - всеки от които описва интензитета на цветовете, използвани от различните му формати.
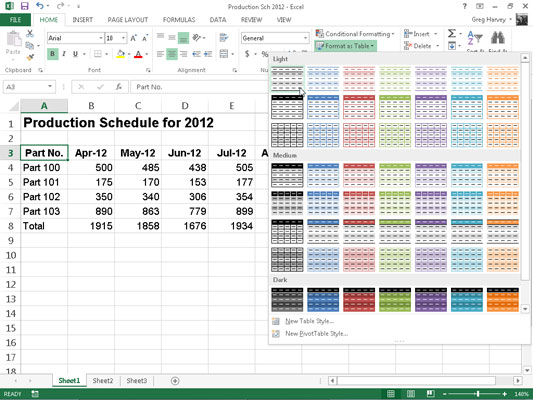
Веднага щом щракнете върху едно от миниатюрите за форматиране на таблицата в тази галерия със стилове на таблици, Excel прави най-доброто предположение за диапазона от клетки на таблицата с данни, към който да я приложи (означено от рамката около нейния периметър) и Форматиране като таблица се появява диалогов прозорец, подобен на показания.
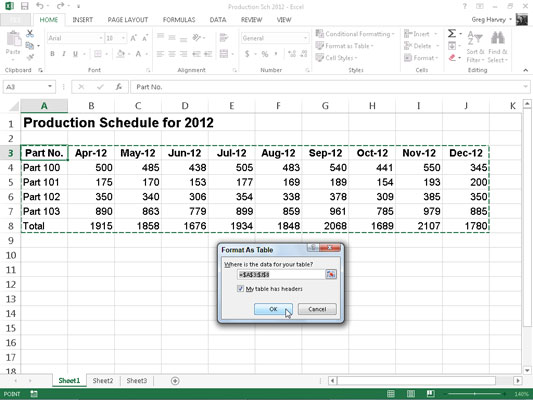
Този диалогов прозорец съдържа къде са данните за вашата таблица? текстово поле, което показва адреса на диапазона от клетки, избран в момента от полето и квадратчето за отметка Моята таблица има заглавки (избрано по подразбиране).
Ако Excel не отгатне правилно диапазона на таблицата с данни, която искате да форматирате, плъзнете през диапазона от клетки, за да коригирате полето и адреса на диапазона в полето Къде са данните за вашата таблица? текстово поле.
Ако вашата таблица с данни не използва заглавки на колони, щракнете върху квадратчето Моята таблица има заглавки, за да премахнете отметката от него, преди да щракнете върху бутона OK — Excel ще добави свои собствени заглавия на колони (колона1, колона2, колона3 и т.н.) като горния ред на новата таблица.
Имайте предвид, че форматите на таблици в галерията Стилове на таблици не са налични, ако изберете няколко несъседни клетки, преди да щракнете върху командния бутон Форматиране като таблица в раздела Начало. Можете да конвертирате само един диапазон от данни от клетки в таблица наведнъж.
След като щракнете върху бутона OK в диалоговия прозорец Форматиране като таблица, Excel прилага формата на миниатюрата, която сте щракнали в галерията, към таблицата с данни и командните бутони в раздела Дизайн на контекстния раздел Инструменти за таблица се появяват на лентата.
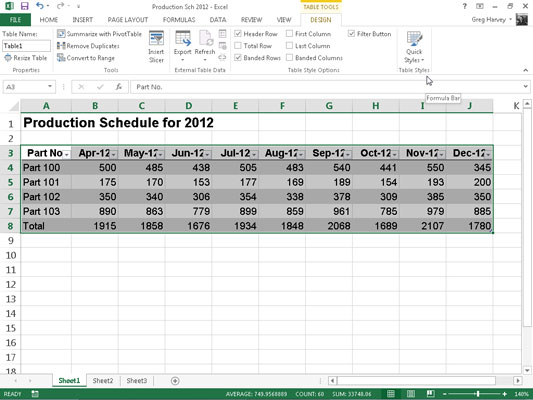
Както можете да видите, когато Excel дефинира диапазон като таблица, той автоматично добавя бутони за падащо меню AutoFilter към всяко от заглавията на колоните (малките бутони с триъгълник, сочещ надолу в долния десен ъгъл на клетките с етикетите на колоните) .
За да скриете тези бутони за автоматично филтриране, щракнете върху бутона Филтър в раздела Данни или натиснете Alt+AT. (Винаги можете да ги покажете отново, като щракнете върху бутона Филтър в раздела Данни или като натиснете Alt+AT втори път.)
Контекстният раздел Дизайн ви позволява да използвате функцията за преглед на живо, за да видите как данните от вашата таблица ще изглеждат в други стилове на таблица.
Просто изберете бутона Бързи стилове и след това маркирайте някое от миниизображенията на форматите в групата Стил на таблица с мишката или показалеца на докосване, за да видите данните във вашата таблица да се показват в този формат на таблицата, като използвате вертикалната лента за превъртане, за да превъртите стиловете в тъмното раздел в галерията.
Освен че ви позволява да изберете нов формат от галерията на таблици в групата Стилове на таблици, разделът Дизайн съдържа група Опции за стил на таблица, която можете да използвате за допълнително персонализиране на външния вид на избрания формат. Групата Опции за стил на таблицата съдържа следните квадратчета за отметка:
Заглавен ред: Добавете бутони за филтриране към всяко от заглавията на колоните в първия ред на таблицата.
Общ ред: Добавете ред Общо в долната част на таблицата, който показва сбора на последната колона на таблицата (при условие, че съдържа стойности).
За да приложите статистическа функция, различна от Sum, към стойностите в конкретна колона на новия ред Общо, щракнете върху клетката в реда Общо на тази колона. Правейки това показва падащ списък — Няма, Средно, Брой, Брой числа, Макс, Мин, Сума, StdDev (Стандартно отклонение) или Var (Вариация) — върху който щракнете върху новата функция, която да използвате.
Свързани редове: Приложете засенчване към всеки друг ред в таблицата.
Първа колона: Покажете заглавията на редовете в първия ред на таблицата с удебелен шрифт.
Последна колона: Покажете заглавията на редовете в последния ред на таблицата с удебелен шрифт.
Свързани колони: Приложете засенчване към всяка друга колона в таблицата.
Имайте предвид, че всеки път, когато присвоите формат в галерията Стилове на таблици на една от таблиците с данни във вашата работна книга, Excel автоматично присвоява на тази таблица общо име на диапазон (Таблица1, Таблица2 и т.н.). Можете да използвате текстовото поле Име на таблица в групата Свойства в раздела Дизайн, за да преименувате таблицата с данни, като й дадете по-описателно име на диапазон.
Когато приключите с избора и/или персонализирането на форматирането на вашата таблица с данни, щракнете върху клетка извън таблицата, за да премахнете контекстния раздел Проектиране от лентата. Ако по-късно решите, че искате да експериментирате допълнително с форматирането на таблицата, щракнете върху някоя от клетките на таблицата, за да покажете отново контекстния раздел Дизайн в края на лентата.
Научете как да създавате и управлявате шаблони за Word 2019 с нашето ръководство. Оптимизирайте документите си с персонализирани стилове.
Научете как да настроите отстъп на абзаци в Word 2016, за да подобрите визуалната комуникация на вашите документи.
Как да блокирам Microsoft Word да отваря файлове в режим само за четене в Windows Microsoft Word отваря файлове в режим само за четене, което прави невъзможно редактирането им? Не се притеснявайте, методите са по-долу
Как да коригирате грешки при отпечатването на неправилни документи на Microsoft Word Грешките при отпечатването на документи на Word с променени шрифтове, разхвърляни абзаци, липсващ текст или изгубено съдържание са доста чести. Въпреки това недейте
Ако сте използвали писалката или маркера, за да рисувате върху слайдовете на PowerPoint по време на презентация, можете да запазите чертежите за следващата презентация или да ги изтриете, така че следващия път, когато го покажете, да започнете с чисти слайдове на PowerPoint. Следвайте тези инструкции, за да изтриете чертежи с писалка и маркери: Изтриване на линии една в […]
Библиотеката със стилове съдържа CSS файлове, файлове с разширяем език на стиловия език (XSL) и изображения, използвани от предварително дефинирани главни страници, оформления на страници и контроли в SharePoint 2010. За да намерите CSS файлове в библиотеката със стилове на сайт за публикуване: Изберете Действия на сайта→Преглед Цялото съдържание на сайта. Появява се съдържанието на сайта. Библиотеката Style се намира в […]
Не затрупвайте аудиторията си с огромни числа. В Microsoft Excel можете да подобрите четливостта на вашите табла за управление и отчети, като форматирате числата си така, че да се показват в хиляди или милиони.
Научете как да използвате инструменти за социални мрежи на SharePoint, които позволяват на индивиди и групи да общуват, да си сътрудничат, споделят и да се свързват.
Юлианските дати често се използват в производствени среди като времеви печат и бърза справка за партиден номер. Този тип кодиране на дата позволява на търговците на дребно, потребителите и обслужващите агенти да идентифицират кога е произведен продуктът и по този начин възрастта на продукта. Юлианските дати се използват и в програмирането, военните и астрономията. Различно […]
Можете да създадете уеб приложение в Access 2016. И така, какво всъщност е уеб приложение? Е, уеб означава, че е онлайн, а приложението е просто съкращение от „приложение“. Персонализирано уеб приложение е онлайн приложение за база данни, достъпно от облака с помощта на браузър. Вие създавате и поддържате уеб приложението в настолната версия […]








