Създаване и управление на шаблони за Word 2019

Научете как да създавате и управлявате шаблони за Word 2019 с нашето ръководство. Оптимизирайте документите си с персонализирани стилове.
Филтрирането на лист с данни на Access 2003 е начин да се съсредоточите върху конкретни записи, а не върху всички записи в таблица. Можете да филтрирате записи, които не са подходящи за това, което се опитвате да направите в момента.
Когато филтрирате данни, използвате критерии, за да кажете на Access какво искате да видите. А критерий е тест, че данните преминава, за да се покаже, след като се прилага филтъра. Например, можете да поискате Access да ви покаже записите с дата на поръчка от 5/1/03. По-напреднал критерий са поръчките с дата на или след 5/1/03.
Можете да използвате пет типа филтри в таблица: Филтриране по избор, Филтриране по форма и Разширен филтър/сортиране. Таблица 1 ви показва как да използвате всеки филтър.
Таблица 1: Типове филтри за лист с данни
|
Тип филтър |
Кога трябва да го използвате |
|
Филтриране по избор |
Имате запис с определена стойност в поле и искате да намерите всички други записи, които имат същата стойност в това поле. |
|
Филтриране по формуляр |
Имате повече от един критерий; например искате да намерите поръчки, направени преди 6/1/03, които са били платени с кредитна карта. |
|
Филтър за вход |
Искате да въведете стойността или стойностите, които търсите в определено поле, или искате да използвате израз като свой критерий. |
|
Филтър, изключващ селекцията |
Можете да намерите запис с определена стойност в поле и искате да изключите всички записи, които имат една и съща стойност в това поле. |
|
Разширен филтър/сортиране |
Искате да направите повече, отколкото позволяват другите филтри, като сортиране и прилагане на критерии към множество полета. Разширеният филтър/сортиране създава заявка, използвайки само една таблица. |
Ако искате да разберете цялата концепция за филтриране, започнете, като разгледате частите от листа с данни, които се отнасят до филтрите. Фигура 1 показва лист с данни с маркирани филтърни бутони и индикатори. Този лист с данни има приложен филтър - можете да разберете поради индикаторите за филтриран лист с данни в долната част на листа с данни. Също така, бутонът Прилагане/Премахване на филтър е маркиран — ако щракнете отново, филтърът се премахва и се показват всички записи в листа с данни.
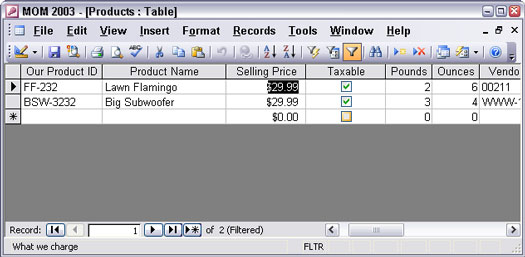
Фигура 1: Филтриран лист с данни.
Можете да приложите филтър към всеки лист с данни - това включва таблица, разбира се, но също и подтаблици с данни и таблици с данни, генерирани от заявки. Можете да въвеждате и редактирате данни във филтриран лист с данни. Само имайте предвид, че филтърът не се прилага към нови записи, докато не приложите отново филтъра (като изберете Записи –> Прилагане на филтър/сортиране).
Можете да филтрирате, като използвате бутоните Филтриране по избор или Филтриране по формуляр, или можете да използвате менюто. Покажете менюто Records, за да видите опциите за филтриране, включително тези, които нямат бутони (има някои в менюто Records, а някои в подменюто Filter).
Филтърът изпълнява проста заявка в една таблица - добър начин да започнете да анализирате данните си. Филтрирането може да ви помогне да се затоплите за създаване на по-сложни заявки. Ако сте объркани относно заявките, създаването на филтър може да ви помогне да разберете как да напишете критерии за заявка. Когато създавате филтъра, изберете Записи –> Филтър –> Разширен филтър/сортиране, за да го видите в мрежата на заявката. Погледнете реда Критерии, за да видите как изглеждат критериите. За да затворите мрежата на заявката, щракнете върху бутона Затвори в лентата с инструменти.
Филтрите се появяват в свойството Filter на листа със свойства. Можете да филтрирате таблица, като въведете израз там, но почти никой не прави това, защото филтърът остава приложен и някои записи може да бъдат филтрирани в момента, в който отворите таблицата.
Филтрирането по избор е най-простият вид филтър — той намира записи със съвпадащи стойности в едно поле. За да филтрирате по избор, изпълнете следните стъпки:
1. Намерете запис със стойността или текста, който искате да съпоставите, и след това поставете курсора в тази клетка, за да съответства на цялата стойност.
• За да намерите всички продукти с цена 29,99, поставете курсора в клетка Цена със стойност 29,99.
• За да съвпаднете с началото на стойността, изберете първия знак и толкова много след това, колкото искате да съвпаднете. За да намерите всички записи в полето, които започват с La, маркирайте La в Lawn Flamingo преди филтриране.
• За да съвпаднете с част от стойността, изберете знаците в средата на стойност, която искате да съпоставите. Изберете 99, за да намерите всички стойности, които съдържат 99, като 499.
2. Щракнете върху бутона Филтриране по избор в лентата с инструменти
Access филтрира листа с данни, за да показва само записи, които имат една и съща стойност в това поле.
За да видите цялата таблица, щракнете върху бутона Премахване на филтъра (който е обратната страна на бутона Прилагане на филтър; същият бутон в лентата с инструменти превключва между бутона Прилагане на филтър и бутона Премахване на филтъра).
Филтрирането чрез изключване е много подобно на филтрирането по избор, с изключение на това, че вместо да виждате само записи, които отговарят на вашите критерии, всички съвпадащи записи се изключват от листа с данни.
За да филтрирате чрез изключване, изберете стойност за изключване по същия начин, по който избирате стойност, която да съвпада при филтриране по избор:
За да филтрирате чрез изключване, след като изберете стойностите, които искате да изключите, изберете Записи –> Филтър –> Филтриране без селекция. (Този тип филтър не е в лентата с инструменти.)
Научете как да създавате и управлявате шаблони за Word 2019 с нашето ръководство. Оптимизирайте документите си с персонализирани стилове.
Научете как да настроите отстъп на абзаци в Word 2016, за да подобрите визуалната комуникация на вашите документи.
Как да блокирам Microsoft Word да отваря файлове в режим само за четене в Windows Microsoft Word отваря файлове в режим само за четене, което прави невъзможно редактирането им? Не се притеснявайте, методите са по-долу
Как да коригирате грешки при отпечатването на неправилни документи на Microsoft Word Грешките при отпечатването на документи на Word с променени шрифтове, разхвърляни абзаци, липсващ текст или изгубено съдържание са доста чести. Въпреки това недейте
Ако сте използвали писалката или маркера, за да рисувате върху слайдовете на PowerPoint по време на презентация, можете да запазите чертежите за следващата презентация или да ги изтриете, така че следващия път, когато го покажете, да започнете с чисти слайдове на PowerPoint. Следвайте тези инструкции, за да изтриете чертежи с писалка и маркери: Изтриване на линии една в […]
Библиотеката със стилове съдържа CSS файлове, файлове с разширяем език на стиловия език (XSL) и изображения, използвани от предварително дефинирани главни страници, оформления на страници и контроли в SharePoint 2010. За да намерите CSS файлове в библиотеката със стилове на сайт за публикуване: Изберете Действия на сайта→Преглед Цялото съдържание на сайта. Появява се съдържанието на сайта. Библиотеката Style се намира в […]
Не затрупвайте аудиторията си с огромни числа. В Microsoft Excel можете да подобрите четливостта на вашите табла за управление и отчети, като форматирате числата си така, че да се показват в хиляди или милиони.
Научете как да използвате инструменти за социални мрежи на SharePoint, които позволяват на индивиди и групи да общуват, да си сътрудничат, споделят и да се свързват.
Юлианските дати често се използват в производствени среди като времеви печат и бърза справка за партиден номер. Този тип кодиране на дата позволява на търговците на дребно, потребителите и обслужващите агенти да идентифицират кога е произведен продуктът и по този начин възрастта на продукта. Юлианските дати се използват и в програмирането, военните и астрономията. Различно […]
Можете да създадете уеб приложение в Access 2016. И така, какво всъщност е уеб приложение? Е, уеб означава, че е онлайн, а приложението е просто съкращение от „приложение“. Персонализирано уеб приложение е онлайн приложение за база данни, достъпно от облака с помощта на браузър. Вие създавате и поддържате уеб приложението в настолната версия […]








