Създаване и управление на шаблони за Word 2019

Научете как да създавате и управлявате шаблони за Word 2019 с нашето ръководство. Оптимизирайте документите си с персонализирани стилове.
Когато създадете нова обобщена таблица на Excel, ще забележите, че Excel 2019 автоматично добавя бутони за падащи меню към полето на филтъра за отчети, както и етикетите за полетата на колоните и редовете. Тези падащи бутони, известни официално като бутони за филтриране в Excel, ви позволяват да филтрирате всички, освен определени записи, във всяко от тези полета, а в случай на полета за колони и редове, да сортирате записите им в таблицата.
Ако сте добавили повече от една колона или поле за ред към въртящата си таблица, Excel добавя бутони за свиване (-), които можете да използвате, за да скриете временно стойности на междинни суми за определено вторично поле. След като щракнете върху бутон за свиване в таблицата, той веднага се превръща в бутон за разгъване (+), който можете да щракнете, за да покажете отново междинните суми за това едно вторично поле.
Може би най-важните бутони за филтриране в централната таблица на Excel са тези, добавени към полето(ята), обозначени като ФИЛТРИ. Чрез избиране на конкретна опция от падащите списъци, прикрепени към един от тези бутони за филтриране, в обобщената таблица се показват само обобщените данни за избраното от вас подмножество.
Например, в примерната централна таблица на Excel, която използва полето Пол от списъка с данни за служителите като полето на филтъра за отчет, можете да покажете сумата само на заплатите на мъжете или жените по отдел и местоположение в тялото на обобщената таблица, като правите или от следните:
Когато по-късно искате да покажете отново обобщението на заплатите за всички служители, след това изберете отново опцията (Всички) в падащия списък с филтри на полето Пол, преди да щракнете върху OK.
Когато филтрирате полето за филтър за отчет за пол по този начин, Excel след това показва M или F в полето Филтър за отчет за пол вместо по подразбиране (Всички). Програмата също така замества стандартния бутон за падащо меню с икона на филтър с форма на конус, което показва, че полето е филтрирано и показва само някои от стойностите в източника на данни.
Бутоните за филтриране на полетата на колоните и редовете, прикрепени към техните етикети, ви позволяват да филтрирате записи за определени групи и в някои случаи индивидуални записи в източника на данни. За да филтрирате обобщените данни в колоните или редовете на обобщена таблица, щракнете върху бутона за филтриране на колоната или полето на ред и започнете, като щракнете върху квадратчето за отметка за опцията (Избор на всички) в горната част на падащия списък, за да изчистите това квадратче на неговата отметка. След това щракнете върху квадратчетата за отметка за всички групи или отделни записи, чиито сумирани стойности все още искате да се показват в обобщената таблица, за да поставите обратно отметки във всяко от техните квадратчета за отметка. След това щракнете върху OK.
Както при филтрирането на поле за филтър за отчети, Excel заменя стандартния бутон за падащо меню за тази колона или поле с конусообразна икона на филтър, което показва, че полето е филтрирано и показва само някои от неговите обобщени стойности в обобщената таблица. За да покажете отново всички стойности за поле на филтрирана колона или ред, трябва да щракнете върху бутона за филтриране и след това да щракнете върху (Избор на всички) в горната част на падащия списък. След това щракнете върху OK.
Това изображение показва примерната централна таблица след филтриране на полето за филтър за отчет за пол към жени (чрез избиране на F в падащия списък Пол) и полето на колоната на отдела към Счетоводство, администрация и човешки ресурси.

Основна таблица на Excel след филтриране на полето за филтър за отчет за пол и полето за колона на отдела.
В допълнение към филтрирането на отделни записи в обобщена таблица на Excel, можете също да използвате опциите в продължаващите менюта Филтри за етикети и Филтри за стойности, за да филтрирате групи от записи, които не отговарят на определени критерии, като например местоположения на компанията, които не започват с конкретно писмо или заплати между $45 000 и $65 000.
Слайсерите в Excel 2019 улесняват филтрирането на съдържанието на вашата централна таблица в повече от едно поле. (Те дори ви позволяват да се свързвате с полета на други централни таблици, които сте създали в работната книга на Excel.)
За да добавите резци към вашата въртяща се таблица на Excel, следвате само две стъпки:
Щракнете върху една от клетките във вашата въртяща се таблица, за да я изберете и след това щракнете върху бутона Вмъкване на разделител, разположен в групата Филтър на раздела Анализ под контекстния раздел Инструменти за обобщена таблица.
Excel отваря диалоговия прозорец Вмъкване на разделители със списък на всички полета в активната централна таблица.
Поставете отметка в квадратчетата за всички полета, които искате да използвате при филтриране на обобщената таблица и за които искате да бъдат създадени слайкъри, и след това щракнете върху OK.
След това Excel добавя резци (като графични обекти) за всяко избрано от вас поле на обобщена таблица и автоматично затваря прозореца на задачите с полета на обобщената таблица, ако е отворен в момента.
След като създадете разделители за обобщената таблица на Excel, можете да ги използвате, за да филтрирате нейните данни, просто като изберете елементите, които искате да се показват във всеки срез. Избирате елементи в слайсер, като щраквате върху тях точно както правите клетки в работен лист - задръжте Ctrl, докато щраквате върху непоследователни елементи, и Shift, за да изберете поредица от последователни елементи. За допълнителна помощ вижте тези други преки пътища за влизане.
Изображението по-долу ви показва примерната въртяща таблица след използване на слайкъри, създадени за полетата Пол, Отдел и Местоположение, за да филтрирате данните, така че само заплатите за мъжете в отделите за човешки ресурси и администрация в офисите в Бостън, Чикаго и Сан Франциско дисплей.
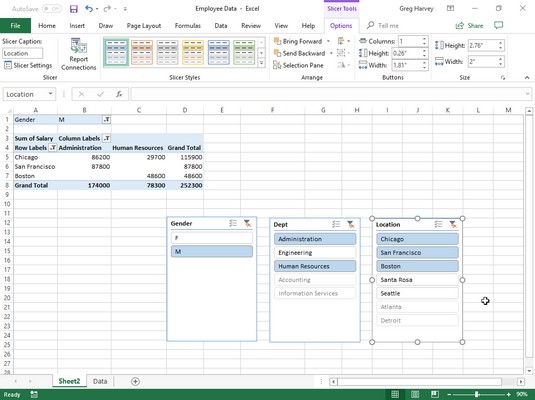
Примерна обобщена таблица, филтрирана с изрезки, създадени за полетата Пол, Отдел и Местоположение.
Тъй като слайсерите са графични обекти на Excel (макар и някои доста фантастични), можете да ги премествате, преоразмерявате и изтривате точно както бихте направили всяка друга графика на Excel. За да премахнете разделител от вашата въртяща се таблица, щракнете върху него, за да го изберете и след това натиснете клавиша Delete.
Excel 2019 предлага друг бърз и лесен начин за филтриране на вашите данни с функцията си за времева линия. Можете да мислите за времевите линии като разделители, предназначени специално за полета за дата, които ви позволяват да филтрирате данни от вашата централна таблица, които не попадат в определен период, като по този начин ви позволяват да видите времето на тенденциите във вашите данни.
За да създадете времева линия за вашата обобщена таблица в Excel, изберете клетка във вашата обобщена таблица и след това щракнете върху бутона Вмъкване на времева линия в групата Филтър в контекстния раздел Анализ под раздела Инструменти за обобщена таблица на лентата. След това Excel показва диалогов прозорец Вмъкване на времеви линии, показващ списък с полета на централната таблица, които можете да използвате при създаването на новата времева линия. След като поставите отметка в квадратчето за полето за дата, което искате да използвате в този диалогов прозорец, щракнете върху OK.
Това изображение ви показва времева линия, създадена за примерния списък с данни за служителите, като изберете неговото поле Дата на наемане в диалоговия прозорец Вмъкване на времеви линии. Както можете да видите, Excel създаде плаваща времева линия с дата на наемане с разграничени години и месеци и лента, която показва избрания период от време. По подразбиране времевата линия използва месеци като свои единици, но можете да промените това на години, тримесечия или дори дни, като щракнете върху бутона за падащо меню МЕСЕЦИ и изберете желаната единица за време.
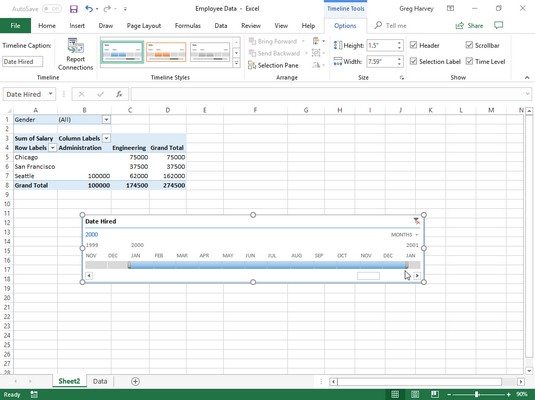
Примерна обобщена таблица, филтрирана с времева линия, създадена за полето Дата на наемане.
След това времевата линия буквално се използва за избор на периода, за който искате да се показват данните от обобщената таблица на Excel. В изображението по-горе обобщената таблица на Excel е филтрирана, така че да показва заплатите по отдел и местоположение само за служители, наети през 2000 г. Можете да направите това, просто като плъзнете лентата на времевата линия в графиката на времевата линия на датата на наемане, така че да започне на януари 2000 г. и се простира само до декември 2000 г. включително. И за да филтрирате данните за заплатите на централната таблица за други периоди на наемане, просто променете началното и крайното време, като плъзнете лентата на времевата линия във времевата линия за дата на наемане.
Можете незабавно да пренаредите обобщените стойности в обобщена таблица, като сортирате таблицата по едно или повече от нейните полета на колони или редове. За да сортирате повторно обобщена таблица, щракнете върху бутона за филтриране за полето на колона или ред, което искате да използвате при сортирането, и след това щракнете върху опцията Сортиране от A до Z или опцията Сортиране от Z до A в горната част на падащото меню на полето списък.
Щракнете върху опцията Сортиране от A до Z, когато искате таблицата да бъде пренаредена чрез сортиране на етикетите в избраното поле по азбучен ред или, в случай на стойности, от най-малката към най-голямата стойност или, в случай на дати, от най-старата до най-новата дата. Щракнете върху опцията Сортиране от Z до A, когато искате таблицата да бъде пренаредена чрез сортиране на етикетите в обратен азбучен ред, стойности от най-високата към най-малката и датите от най-новата към най-старата.
Научете как да създавате и управлявате шаблони за Word 2019 с нашето ръководство. Оптимизирайте документите си с персонализирани стилове.
Научете как да настроите отстъп на абзаци в Word 2016, за да подобрите визуалната комуникация на вашите документи.
Как да блокирам Microsoft Word да отваря файлове в режим само за четене в Windows Microsoft Word отваря файлове в режим само за четене, което прави невъзможно редактирането им? Не се притеснявайте, методите са по-долу
Как да коригирате грешки при отпечатването на неправилни документи на Microsoft Word Грешките при отпечатването на документи на Word с променени шрифтове, разхвърляни абзаци, липсващ текст или изгубено съдържание са доста чести. Въпреки това недейте
Ако сте използвали писалката или маркера, за да рисувате върху слайдовете на PowerPoint по време на презентация, можете да запазите чертежите за следващата презентация или да ги изтриете, така че следващия път, когато го покажете, да започнете с чисти слайдове на PowerPoint. Следвайте тези инструкции, за да изтриете чертежи с писалка и маркери: Изтриване на линии една в […]
Библиотеката със стилове съдържа CSS файлове, файлове с разширяем език на стиловия език (XSL) и изображения, използвани от предварително дефинирани главни страници, оформления на страници и контроли в SharePoint 2010. За да намерите CSS файлове в библиотеката със стилове на сайт за публикуване: Изберете Действия на сайта→Преглед Цялото съдържание на сайта. Появява се съдържанието на сайта. Библиотеката Style се намира в […]
Не затрупвайте аудиторията си с огромни числа. В Microsoft Excel можете да подобрите четливостта на вашите табла за управление и отчети, като форматирате числата си така, че да се показват в хиляди или милиони.
Научете как да използвате инструменти за социални мрежи на SharePoint, които позволяват на индивиди и групи да общуват, да си сътрудничат, споделят и да се свързват.
Юлианските дати често се използват в производствени среди като времеви печат и бърза справка за партиден номер. Този тип кодиране на дата позволява на търговците на дребно, потребителите и обслужващите агенти да идентифицират кога е произведен продуктът и по този начин възрастта на продукта. Юлианските дати се използват и в програмирането, военните и астрономията. Различно […]
Можете да създадете уеб приложение в Access 2016. И така, какво всъщност е уеб приложение? Е, уеб означава, че е онлайн, а приложението е просто съкращение от „приложение“. Персонализирано уеб приложение е онлайн приложение за база данни, достъпно от облака с помощта на браузър. Вие създавате и поддържате уеб приложението в настолната версия […]








