Създаване и управление на шаблони за Word 2019

Научете как да създавате и управлявате шаблони за Word 2019 с нашето ръководство. Оптимизирайте документите си с персонализирани стилове.
Критериите на функция на база данни не са част от аргументите на функцията на базата данни, но са някъде в работния лист и след това се препращат от функцията. Областта на критериите може да съдържа един критерий или може да съдържа два или повече критерия. Всеки отделен критерий е структуриран, както следва:
В една клетка въведете името на полето (заглавката) на колоната на базата данни, към която ще се прилага критерият.
В клетката по-долу въведете стойността, на която трябва да отговарят данните в полето.
Фигурата показва студентската база данни с зона за критерии вдясно от базата данни. Има места за поставяне на критерии за клас, учител и крайна оценка. В примера е зададен критерий за полето Клас. Този критерий принуждава функцията на базата данни да обработва само записи (редове), където Класът е Счетоводство 101. Имайте предвид обаче, че критерий може да бъде зададен за повече от едно поле. В този пример критериите за учител и крайна оценка са оставени празни, така че да не влияят на резултатите.
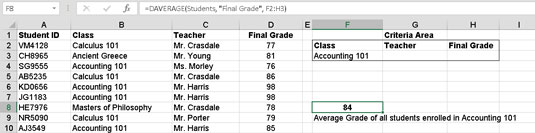
Избиране на критерии за използване с функция на база данни.
Функцията DAVERAGE е въведена в клетка F8 и използва този диапазон от критерии. Трите аргумента са на място. Името Студенти указва на функцията къде се намира базата данни, полето за крайна оценка (колона) е мястото, където функцията намира стойности за изчисляване на средната стойност, а критериите са зададени на диапазона на работния лист, който има критерии, които казват на функцията да използва само записи, където класът е Счетоводство 101 — с други думи, F2:H3. Записът в клетка F8 изглежда така:
=ПРЕДЕЛ (Ученици, "Краен клас", F2:H3)
Защо тази функция се отнася до F2:H3 като диапазон на критериите, когато единственият дефиниран критерий се намира в диапазона F2:F3? Това е въпрос на удобство. Тъй като клетките G3 и H3 в диапазона на критериите са празни, полетата за учител и крайна оценка се игнорират от функция на база данни, която използва този диапазон от критерии. Ако обаче искате да въведете критерий за едно от тези полета, просто го въведете в съответната клетка; няма нужда да редактирате аргументите на функцията на базата данни. Какво ще кажете за присвояването на име на областта на критериите и след това използването на името като трети аргумент на функцията на базата данни? Това също работи перфектно.
Независимо дали използвате именувана област за вашите критерии или просто въведете адреса на диапазона, трябва да внимавате да посочите област, която включва всички критерии, но не включва никакви празни редове или колони. Ако го направите, резултатите от функцията на базата данни ще бъдат неправилни.
Ето как можете да въведете някоя от функциите на базата данни. Този пример използва функцията DSUM, но инструкциите са едни и същи за всички функции на базата данни; просто използвайте този, който извършва желаното изчисление. Следвай тези стъпки:
Импортирайте или създайте база данни с информация в работен лист.
Информацията трябва да е в последователни редове и колони. Не забравяйте да използвате заглавки на полета.
По избор използвайте диалоговия прозорец Ново име, за да дадете име на базата данни.
Изберете част от работния лист, която да бъде зона за критерии и след това добавете заглавки към тази област, които съответстват на заглавките на базата данни.
Трябва да предоставите заглавки на критерии само за полета на базата данни, към които се прилагат критериите. Например областта на вашата база данни може да има десет полета, но трябва да дефинирате критерии за три полета. Следователно зоната на критериите може да бъде широка три колони.
Поставете курсора в клетката, където искате да се показват резултатите.
Тази клетка не трябва да е в областта на базата данни или в областта на критериите.
Въведете =DSUM(, за да започнете въвеждането на функцията.
Въведете диапазона на базата данни или име, ако е зададено такова.
Въведете запетая (,).
Въведете едно от следните:
Името на заглавката, в кавички, на полето на базата данни, което функцията трябва да обработи
Номерът на колоната
Въведете запетая (,).
Въведете диапазона на областта на критериите.
Въведете a ) и натиснете Enter.
Научете как да създавате и управлявате шаблони за Word 2019 с нашето ръководство. Оптимизирайте документите си с персонализирани стилове.
Научете как да настроите отстъп на абзаци в Word 2016, за да подобрите визуалната комуникация на вашите документи.
Как да блокирам Microsoft Word да отваря файлове в режим само за четене в Windows Microsoft Word отваря файлове в режим само за четене, което прави невъзможно редактирането им? Не се притеснявайте, методите са по-долу
Как да коригирате грешки при отпечатването на неправилни документи на Microsoft Word Грешките при отпечатването на документи на Word с променени шрифтове, разхвърляни абзаци, липсващ текст или изгубено съдържание са доста чести. Въпреки това недейте
Ако сте използвали писалката или маркера, за да рисувате върху слайдовете на PowerPoint по време на презентация, можете да запазите чертежите за следващата презентация или да ги изтриете, така че следващия път, когато го покажете, да започнете с чисти слайдове на PowerPoint. Следвайте тези инструкции, за да изтриете чертежи с писалка и маркери: Изтриване на линии една в […]
Библиотеката със стилове съдържа CSS файлове, файлове с разширяем език на стиловия език (XSL) и изображения, използвани от предварително дефинирани главни страници, оформления на страници и контроли в SharePoint 2010. За да намерите CSS файлове в библиотеката със стилове на сайт за публикуване: Изберете Действия на сайта→Преглед Цялото съдържание на сайта. Появява се съдържанието на сайта. Библиотеката Style се намира в […]
Не затрупвайте аудиторията си с огромни числа. В Microsoft Excel можете да подобрите четливостта на вашите табла за управление и отчети, като форматирате числата си така, че да се показват в хиляди или милиони.
Научете как да използвате инструменти за социални мрежи на SharePoint, които позволяват на индивиди и групи да общуват, да си сътрудничат, споделят и да се свързват.
Юлианските дати често се използват в производствени среди като времеви печат и бърза справка за партиден номер. Този тип кодиране на дата позволява на търговците на дребно, потребителите и обслужващите агенти да идентифицират кога е произведен продуктът и по този начин възрастта на продукта. Юлианските дати се използват и в програмирането, военните и астрономията. Различно […]
Можете да създадете уеб приложение в Access 2016. И така, какво всъщност е уеб приложение? Е, уеб означава, че е онлайн, а приложението е просто съкращение от „приложение“. Персонализирано уеб приложение е онлайн приложение за база данни, достъпно от облака с помощта на браузър. Вие създавате и поддържате уеб приложението в настолната версия […]








