Създаване и управление на шаблони за Word 2019

Научете как да създавате и управлявате шаблони за Word 2019 с нашето ръководство. Оптимизирайте документите си с персонализирани стилове.
Outlook 2019 ви помага да управлявате задачите си. Всички са заети. Въпреки това, голямата разлика между заети, ефективни хора и претоварени хора е, че заетите хора просто знаят как да управляват задачите си, така че да свършат нещата. Това е мястото, където Outlook влиза в игра.
За да ви помогне да управлявате задачите си, Outlook ви позволява да съхранявате най-важните си задачи и да задавате крайни дати и приоритети. Сега с един поглед Outlook ви позволява да видите какво е най-важно, върху което да се съсредоточите. Като отделяте повече от времето си за важни задачи и по-малко време за тривиални неща, вие ще станете по-ефективни (при условие че действително вършите работата, която трябва да вършите).
Вижте тук, за да разберете какво е новото в Outlook 2019 .
Целта е просто мечта с краен срок. Когато съхранявате задачи в Outlook, трябва да дефинирате какво искате да направите и да зададете дата, когато искате да го завършите.
За да съхраните задача в Outlook, изпълнете следните стъпки:
Щракнете върху иконата Задачи в долния ляв ъгъл на прозореца на Outlook.
Outlook показва изгледа Задачи.
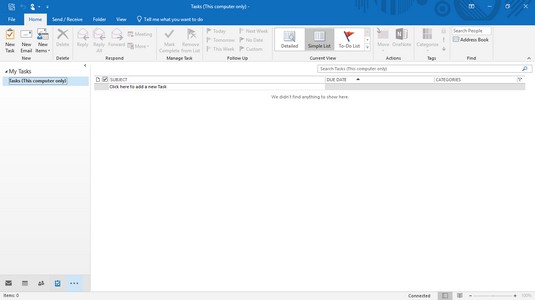
Въведете нова задача в този прозорец.
Ако просто трябва да съхраните бърза задача, щракнете в текстовото поле Въведете нова задача в средния прозорец, въведете кратко описание на вашата задача и натиснете Enter.
Щракнете върху раздела Начало. В групата Нови щракнете върху иконата Нови задачи.
Outlook показва прозореца на задачата.
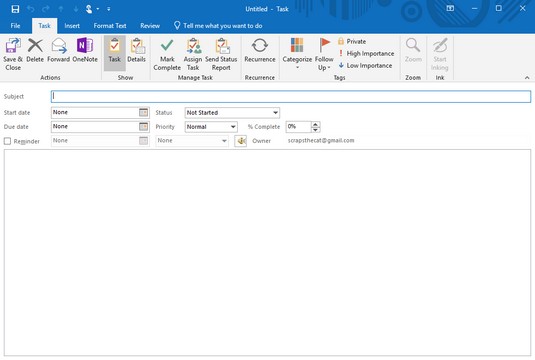
Прозорецът Задача ви позволява да запишете информация за вашите важни задачи.
Щракнете в текстовото поле Тема и въведете кратко описание на вашата задача, като Продавам продукция на моя съсед или Срещане с информатор .
(По избор) Щракнете в полето със списък с начална дата и щракнете върху дата, за да започнете задачата си. След това щракнете в списъчното поле Краен срок и щракнете върху дата, когато искате да завършите тази задача.
Не е нужно да добавяте начална и крайна дата, но е добра идея да го направите, за да ви помогне да измерите напредъка си (или липсата на напредък).
(По избор) Щракнете в полето със списък със статус и изберете опция, като В ход или Изчакване на някой друг.
(По избор) Щракнете в списъчното поле Приоритет и изберете опция, като Нисък или Висок.
(По избор) За да определите какъв процент или задачата сте изпълнили, щракнете в полето % завършено и щракнете върху стрелката нагоре или надолу.
Щракнете върху голямото текстово поле и опишете повече подробности за вашата задача.
Щракнете върху иконата Save & Close.
Outlook показва вашата задача.
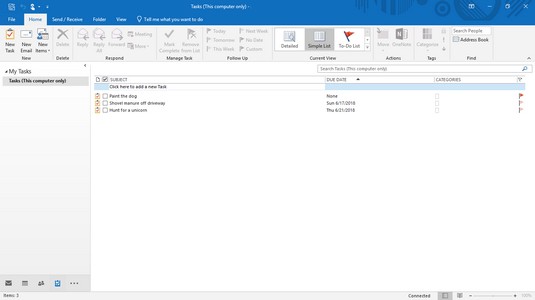
Outlook показва списък със задачи.
Ако щракнете двукратно върху задача, можете да отворите прозореца Задачи, за да можете да редактирате или добавяте информация към избраната от вас задача.
Ако имате много задачи, може да искате да намерите конкретна. За да намерите задача на Outlook, можете да я потърсите. Ако знаете, че искате да намерите задача, включваща, да речем, химикали, можете просто да потърсите химикали и Outlook ще покаже тази задача веднага.
За да търсите задача в Outlook, изпълнете следните стъпки:
Щракнете върху иконата Задачи в долния ляв ъгъл на прозореца на Outlook.
Outlook показва изгледа Задачи. Можете да прегледате този списък със задачи, за да намерите тази, която искате. Въпреки това, ако имате много задачи, може да искате да оставите Outlook да ги търси вместо това.
Щракнете върху раздела Начало и след това щракнете върху текстовото поле за търсене в списъка със задачи (или натиснете Ctrl+E).
Курсорът се появява в текстовото поле Търсене на задачи.
Въведете колкото можете повече данни за задачата, която искате да намерите.
Outlook показва всички задачи, които отговарят на критериите за търсене, които сте въвели в стъпка 3.
Щракнете върху иконата Close в текстовото поле за търсене.
Outlook показва всичките ви задачи още веднъж.
Докато съхранявате задачи в Outlook, ще имате задачи на различни нива на завършеност, задачи, включващи различни хора, задачи, които идват по-рано от други, и задачи, свързани с определени хора. За да ви помогне да виждате само определени типове задачи, като например задачи, които трябва да бъдат извършени през следващите седем дни, Outlook може да показва различни изгледи на вашия списък със задачи.
За да промените изгледите на вашия списък със задачи на Outlook, изпълнете следните стъпки:
Щракнете върху Задачи в долния ляв ъгъл на прозореца на Outlook.
Outlook показва изгледа Задачи.
Щракнете върху раздела Начало.
В групата Текущ изглед щракнете върху иконата Още.
Outlook показва списък с различни начини за преглед на вашите задачи.
Щракнете върху икона за преглед, като например Следващи 7 дни или Просрочени.
Outlook показва всички ваши задачи, които отговарят на избраните от вас критерии.
За по-подробна информация относно използването на Outlook, вземете копие на Microsoft Outlook 2019 за LuckyTemplates .
Научете как да създавате и управлявате шаблони за Word 2019 с нашето ръководство. Оптимизирайте документите си с персонализирани стилове.
Научете как да настроите отстъп на абзаци в Word 2016, за да подобрите визуалната комуникация на вашите документи.
Как да блокирам Microsoft Word да отваря файлове в режим само за четене в Windows Microsoft Word отваря файлове в режим само за четене, което прави невъзможно редактирането им? Не се притеснявайте, методите са по-долу
Как да коригирате грешки при отпечатването на неправилни документи на Microsoft Word Грешките при отпечатването на документи на Word с променени шрифтове, разхвърляни абзаци, липсващ текст или изгубено съдържание са доста чести. Въпреки това недейте
Ако сте използвали писалката или маркера, за да рисувате върху слайдовете на PowerPoint по време на презентация, можете да запазите чертежите за следващата презентация или да ги изтриете, така че следващия път, когато го покажете, да започнете с чисти слайдове на PowerPoint. Следвайте тези инструкции, за да изтриете чертежи с писалка и маркери: Изтриване на линии една в […]
Библиотеката със стилове съдържа CSS файлове, файлове с разширяем език на стиловия език (XSL) и изображения, използвани от предварително дефинирани главни страници, оформления на страници и контроли в SharePoint 2010. За да намерите CSS файлове в библиотеката със стилове на сайт за публикуване: Изберете Действия на сайта→Преглед Цялото съдържание на сайта. Появява се съдържанието на сайта. Библиотеката Style се намира в […]
Не затрупвайте аудиторията си с огромни числа. В Microsoft Excel можете да подобрите четливостта на вашите табла за управление и отчети, като форматирате числата си така, че да се показват в хиляди или милиони.
Научете как да използвате инструменти за социални мрежи на SharePoint, които позволяват на индивиди и групи да общуват, да си сътрудничат, споделят и да се свързват.
Юлианските дати често се използват в производствени среди като времеви печат и бърза справка за партиден номер. Този тип кодиране на дата позволява на търговците на дребно, потребителите и обслужващите агенти да идентифицират кога е произведен продуктът и по този начин възрастта на продукта. Юлианските дати се използват и в програмирането, военните и астрономията. Различно […]
Можете да създадете уеб приложение в Access 2016. И така, какво всъщност е уеб приложение? Е, уеб означава, че е онлайн, а приложението е просто съкращение от „приложение“. Персонализирано уеб приложение е онлайн приложение за база данни, достъпно от облака с помощта на браузър. Вие създавате и поддържате уеб приложението в настолната версия […]








