Създаване и управление на шаблони за Word 2019

Научете как да създавате и управлявате шаблони за Word 2019 с нашето ръководство. Оптимизирайте документите си с персонализирани стилове.
Уеб частта за заявка на съдържание е една от трите уеб части, предоставени от сайтовете за публикуване на SharePoint 2010 за показване на съдържание. Уеб частта за заявка за съдържание ви позволява да показвате съдържание от всяка точка на вашата колекция от сайтове; полезно е за набиране на съдържание на начална страница или създаване на архивен изглед на съдържанието.
Уеб частта за заявка за съдържание обикновено се използва за показване на списък с новинарски статии на целевата страница на сайта (обикновено първата страница, на която посетителите пристигат). Да речем, че имате трима души, които създават нови статии във вашия сайт. Можете да използвате уеб частта за заявка за съдържание, за да покажете автоматично списък с тези статии на целевата страница на вашия отдел.
Следвайте тези стъпки, за да използвате уеб частта за заявка за съдържание:
Вмъкнете уеб частта за заявка за съдържание във вашата страница и редактирайте свойствата на уеб частта.
Уеб частта за заявка за съдържание се намира в секцията Събиране на съдържанието.
В секцията Заявка на уеб частта изберете опциите, които ще върнат елементите, които искате да видите в уеб частта.
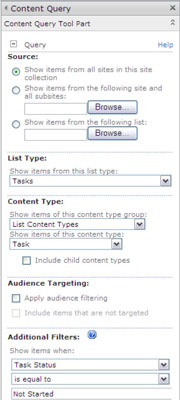
Разделът за заявки предоставя много опции, включително:
Източник: Изберете местоположението в йерархията на вашия сайт, където искате да заявите елементи. Ако искате да покажете елементи, независимо къде се появяват в йерархията на вашия сайт, изберете бутона за избор Показване на елементи от всички сайтове в тази колекция от сайтове и изберете Тип на списъка, Група тип съдържание и Тип съдържание, които искате да покажете.
Например, ако искате да наберете всички задачи на проекта, използвайте вашите Тип списък със задачи и Тип съдържание на списъка Група и Тип съдържание на задача.
Тип списък: Изберете вида списък, който съхранява вашите елементи от падащия списък.
Тип съдържание: Изберете групата тип съдържание и типа съдържание, които искате да използвате за заявка от падащите списъци.
Насочване към аудитория: Ако искате уеб частта да спазва всички настройки за насочване по аудитория за елементите, поставете отметка в квадратчето Прилагане на филтриране на аудиторията.
Допълнителни филтри: Включете всички допълнителни полета, по които искате да филтрирате, като изберете от падащите списъци. Списъкът с наличните полета се определя от типа на списъка и типа съдържание.
Например, за да покажете всички задачи, които не са стартирани, изберете Състояние на задачата, Е равно на и Не е стартирано от падащите списъци.
Можете да конфигурирате повече опции за заявка за уеб частта за заявка на съдържание с SharePoint Designer 2010.
Зад кулисите, тази уеб част генерира заявка с езика за заявки на SharePoint, CAML (Colaborative Application Markup Language). Можете да напишете своя собствена персонализирана CAML заявка, която да използвате, вместо да избирате опциите; можете да намерите сайтове, които ви разказват повече за CAML, като потърсите „CAML синтаксис“ в любимата си търсачка.
В секцията Презентация на уеб частта изберете опциите, които ще показват вашите елементи.
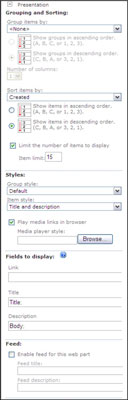
Групиране и сортиране: Изберете колоните, по които искате да групирате резултатите в падащия списък Групиране на елементи по. Можете също да изберете да групирате резултатите по сайт, като изберете опцията Сайт в падащия списък Групиране на елементи по.
Можете да изберете колона, по която да сортирате и да ограничите броя на показваните артикули, като изберете падащия списък Сортиране на елементи по и маркирате съответно квадратчето Ограничете броя на елементите за показване и след това въведете число в полето Ограничение на артикулите .
Стилове: Изберете стила на групата и стила на артикула, които искате да използвате, за да покажете своите артикули от падащите списъци Стил на групата и Стил на елемент.
Тези стилове определят каква информация се появява. Например, Заглавие и описание показва полето за заглавие на елемента, свързано с документа или елемента, заедно с описанието.
Тези стилове са XSL шаблони, а не CSS стилове. Можете да създадете свои собствени XSL шаблони с помощта на SharePoint Designer 2010.
Полета за показване: Посочете полетата, които искате да съпоставите с избрания от вас стил на елемента, като ги въведете в текстовите полета Полета за показване.
В случая на повечето документи и статии полето Коментари е полето за описание по подразбиране. За артикули трябва да решите кое поле искате да използвате. Например, типът съдържание на Задачи използва полето Тяло. Въведете името на полето Тяло в полето Описание и стойността на това поле се появява в уеб частта.
Емисия: Посочете дали искате да се генерира RSS канал за резултатите от тази заявка, като поставите отметка в квадратчето Разрешаване на емисия за тази уеб част.
Щракнете върху OK.
Вашата заявка се показва в уеб частта.
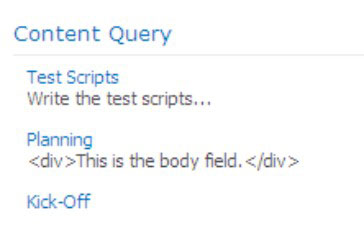
Научете как да създавате и управлявате шаблони за Word 2019 с нашето ръководство. Оптимизирайте документите си с персонализирани стилове.
Научете как да настроите отстъп на абзаци в Word 2016, за да подобрите визуалната комуникация на вашите документи.
Как да блокирам Microsoft Word да отваря файлове в режим само за четене в Windows Microsoft Word отваря файлове в режим само за четене, което прави невъзможно редактирането им? Не се притеснявайте, методите са по-долу
Как да коригирате грешки при отпечатването на неправилни документи на Microsoft Word Грешките при отпечатването на документи на Word с променени шрифтове, разхвърляни абзаци, липсващ текст или изгубено съдържание са доста чести. Въпреки това недейте
Ако сте използвали писалката или маркера, за да рисувате върху слайдовете на PowerPoint по време на презентация, можете да запазите чертежите за следващата презентация или да ги изтриете, така че следващия път, когато го покажете, да започнете с чисти слайдове на PowerPoint. Следвайте тези инструкции, за да изтриете чертежи с писалка и маркери: Изтриване на линии една в […]
Библиотеката със стилове съдържа CSS файлове, файлове с разширяем език на стиловия език (XSL) и изображения, използвани от предварително дефинирани главни страници, оформления на страници и контроли в SharePoint 2010. За да намерите CSS файлове в библиотеката със стилове на сайт за публикуване: Изберете Действия на сайта→Преглед Цялото съдържание на сайта. Появява се съдържанието на сайта. Библиотеката Style се намира в […]
Не затрупвайте аудиторията си с огромни числа. В Microsoft Excel можете да подобрите четливостта на вашите табла за управление и отчети, като форматирате числата си така, че да се показват в хиляди или милиони.
Научете как да използвате инструменти за социални мрежи на SharePoint, които позволяват на индивиди и групи да общуват, да си сътрудничат, споделят и да се свързват.
Юлианските дати често се използват в производствени среди като времеви печат и бърза справка за партиден номер. Този тип кодиране на дата позволява на търговците на дребно, потребителите и обслужващите агенти да идентифицират кога е произведен продуктът и по този начин възрастта на продукта. Юлианските дати се използват и в програмирането, военните и астрономията. Различно […]
Можете да създадете уеб приложение в Access 2016. И така, какво всъщност е уеб приложение? Е, уеб означава, че е онлайн, а приложението е просто съкращение от „приложение“. Персонализирано уеб приложение е онлайн приложение за база данни, достъпно от облака с помощта на браузър. Вие създавате и поддържате уеб приложението в настолната версия […]








