Създаване и управление на шаблони за Word 2019

Научете как да създавате и управлявате шаблони за Word 2019 с нашето ръководство. Оптимизирайте документите си с персонализирани стилове.
Обобщените таблици на Excel ви предоставят изключително мощен инструмент за кръстосано табулиране на данни от работния лист. И може би точно това бихте очаквали от Microsoft и Excel. Но знаеш ли какво? Обзалагам се, че може да се изненадате колко лесни за използване инструменти се появяват в раздела Анализ на инструментите за обобщена таблица, който е достъпен всеки път, когато е избрана централна таблица. Помислете например за няколко лесни за използване бутона, които имате на разположение.
Най-лесният и може би най-полезен инструмент е бутонът Refresh Data. Ако основните данни, които крос-табулирате в обобщената таблица, се променят, трябва да актуализирате своята обобщена таблица, нали?
За щастие, актуализирането на въртящата ви таблица, когато данните ви се променят, е лесно. Просто щракнете върху бутона Обнови данни.
Можете да щракнете върху бутона Заглавки на полета в раздела Анализ, за да премахнете и след това да добавите обратно заглавките на полета. А това означава, че имате лесен начин да промените начина, по който изглеждат вашите обобщени таблици и как се анотират полетата.
Заглавката на полето за вашите редове първоначално е „Етикети на редове“ и „Етикети на колони“ за вашите колони. Но можете да промените етикетирането, като замените стойността, показана в клетката на работния лист, съдържаща заглавката на полето.
Ако редовете показват имена на продукти, например, можете да промените етикета от „Етикети на редове“ на „Продукти“. И ако колоните посочват щатите, в които се продават продукти, може да промените етикетирането от „Етикети на колони“ на „Щати“.
Забележка: Най-новите версии на Microsoft Excel (включително Excel 2007, Excel 2010 и Excel 2013) предоставят бутон за заглавка на полето за обобщената таблица.
Ако сте използвали командите за групиране и разгрупиране на контекстното меню, Excel добавя бутони + и − (бутони, обозначени със знак плюс и знак минус) към вашата централна таблица, за да можете бързо да групирате и разгрупирате вашите редове и колони. Това е удобно, разбира се. Но бутоните могат да затрупат вашата централна маса. А бутоните предлагат на всички потребители на вашата централна таблица възможността да направят бъркотия, ако са невнимателни или невежи.
Можете да щракнете върху командата +/− Бутони в раздела Анализ, за да кажете на Excel, че не искате тези бутони да се показват. Ако това изглежда странно, помислете за случая, в който не искате хората, които работят с данните или гледат данните, да бъдат групирани или негрупирани.
Ако използвате Excel 2013 или по-нова версия, можете да щракнете върху бутона за обобщени таблици Инструменти Вмъкване на слайсер, за да кажете на Excel, че искате да филтрира или раздели данните си още по-фино.
Когато щракнете върху бутона Insert Slicer (който се появява в раздела Анализ), Excel показва диалоговия прозорец Insert Slicer, който изброява полетата във вашата обобщена таблица (вижте следващата фигура). Диалоговият прозорец Slicer ви позволява да изберете друго ниво на филтриране.
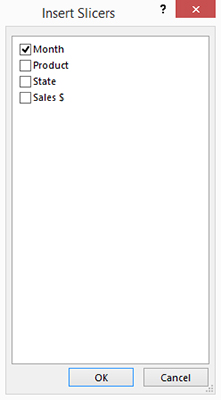
Просто изберете полето, което искате да използвате във вашето филтриране, и щракнете върху OK. След това Excel показва диалогов прозорец като следния, който можете да използвате, за да видите само данни, които съответстват на вашия филтър. Следващата фигура, например, показва диалогов прозорец „срез за месец“, който може да се използва, за да видите само данните за януари или само данните за февруари или само данните за март и т.н. (Избирате месец, като щракнете върху неговия бутон в диалоговия прозорец „срез за месец“.) Диалоговият прозорец „срез за месец“ предоставя бутони с възможност за щракване, които използвате за филтриране.
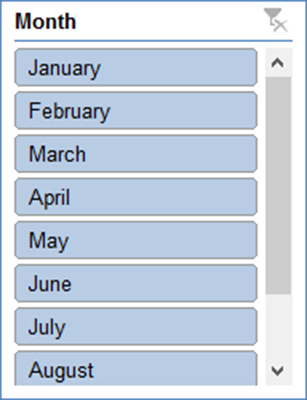
За да преместите диалоговия прозорец за разделяне, щракнете върху полето и след това натиснете клавиша Delete. Когато премахнете диалоговия прозорец за изрязване, вие отменяте всяко филтриране, извършено чрез щракване върху бутони в диалоговия прозорец на разделителя.
Ако използвате Excel 2013 или по-нова версия, друг страхотен инструмент е бутонът Инструменти за обобщени таблици Вмъкване на времева линия. Бутонът Вмъкване на времева линия казва на Excel, че искате да добавите филтър на времевата линия към вашата диаграма на централната таблица, за да улесните разглеждането само на определен интервал: период от няколко седмици, предпоследното тримесечие или интервала между две дати .
Когато щракнете върху бутона Вмъкване на времева линия (който също се появява в раздела Анализ), Excel показва диалоговия прозорец Вмъкване на времева линия, който изброява форматираните с данни полета във вашата обобщена таблица (вижте следващата фигура).
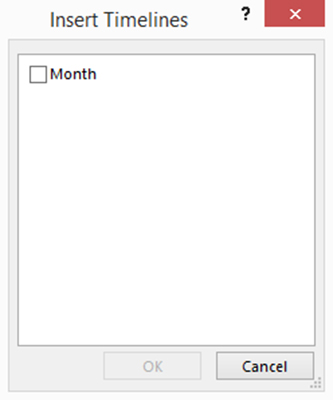
Избирате полето за дата, което искате да използвате за вашето филтриране въз основа на времевата линия, и след това щракнете върху OK. Excel отваря диалогов прозорец с бутон плъзгач, който можете да използвате, за да посочите времевата линия, която искате да използвате.
На следващата фигура например се показва диалогов прозорец за месец. Малко е трудно да видите бутона на плъзгача в изображение, но тази синя лента работи като бутон на плъзгача, който можете да плъзнете, за да посочите времевата линия, която искате да показва въртящата се таблица.
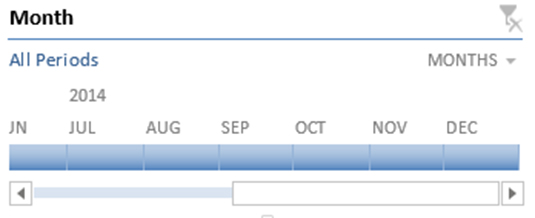
За да премахнете диалоговия прозорец на времевата линия, щракнете върху квадратчето и след това натиснете клавиша Delete. И имайте предвид, че премахването на диалоговия прозорец също отменя всяко филтриране, извършено с помощта на плъзгача на времевата линия.
Научете как да създавате и управлявате шаблони за Word 2019 с нашето ръководство. Оптимизирайте документите си с персонализирани стилове.
Научете как да настроите отстъп на абзаци в Word 2016, за да подобрите визуалната комуникация на вашите документи.
Как да блокирам Microsoft Word да отваря файлове в режим само за четене в Windows Microsoft Word отваря файлове в режим само за четене, което прави невъзможно редактирането им? Не се притеснявайте, методите са по-долу
Как да коригирате грешки при отпечатването на неправилни документи на Microsoft Word Грешките при отпечатването на документи на Word с променени шрифтове, разхвърляни абзаци, липсващ текст или изгубено съдържание са доста чести. Въпреки това недейте
Ако сте използвали писалката или маркера, за да рисувате върху слайдовете на PowerPoint по време на презентация, можете да запазите чертежите за следващата презентация или да ги изтриете, така че следващия път, когато го покажете, да започнете с чисти слайдове на PowerPoint. Следвайте тези инструкции, за да изтриете чертежи с писалка и маркери: Изтриване на линии една в […]
Библиотеката със стилове съдържа CSS файлове, файлове с разширяем език на стиловия език (XSL) и изображения, използвани от предварително дефинирани главни страници, оформления на страници и контроли в SharePoint 2010. За да намерите CSS файлове в библиотеката със стилове на сайт за публикуване: Изберете Действия на сайта→Преглед Цялото съдържание на сайта. Появява се съдържанието на сайта. Библиотеката Style се намира в […]
Не затрупвайте аудиторията си с огромни числа. В Microsoft Excel можете да подобрите четливостта на вашите табла за управление и отчети, като форматирате числата си така, че да се показват в хиляди или милиони.
Научете как да използвате инструменти за социални мрежи на SharePoint, които позволяват на индивиди и групи да общуват, да си сътрудничат, споделят и да се свързват.
Юлианските дати често се използват в производствени среди като времеви печат и бърза справка за партиден номер. Този тип кодиране на дата позволява на търговците на дребно, потребителите и обслужващите агенти да идентифицират кога е произведен продуктът и по този начин възрастта на продукта. Юлианските дати се използват и в програмирането, военните и астрономията. Различно […]
Можете да създадете уеб приложение в Access 2016. И така, какво всъщност е уеб приложение? Е, уеб означава, че е онлайн, а приложението е просто съкращение от „приложение“. Персонализирано уеб приложение е онлайн приложение за база данни, достъпно от облака с помощта на браузър. Вие създавате и поддържате уеб приложението в настолната версия […]








