Създаване и управление на шаблони за Word 2019

Научете как да създавате и управлявате шаблони за Word 2019 с нашето ръководство. Оптимизирайте документите си с персонализирани стилове.
В този ден на поп културата на супергероите имате нужда от шепа трикове в класацията на Office 2019, за да впечатлите приятелите си и да сплашите враговете си. Тук ще откриете как да накарате вашите класации на Office 2019 да се преобърнат и да изглеждате мъртви. Освен това ще разберете как да украсите диаграма с картина, да анотирате диаграма, да покажете данни от работен лист до диаграма и да създадете комбинирана диаграма, като използвате инструменти в Office 2019.
Една снимка изглежда много добре в областта на графиката - особено колонна диаграма. Ако имате снимка в компютъра си, която би послужила добре за украса на диаграма в Office 2019, с настоящото се насърчаваме да започнете да декорирате. Следвайте тези стъпки, за да поставите картина в областта на графиката на графика на Office 2019:
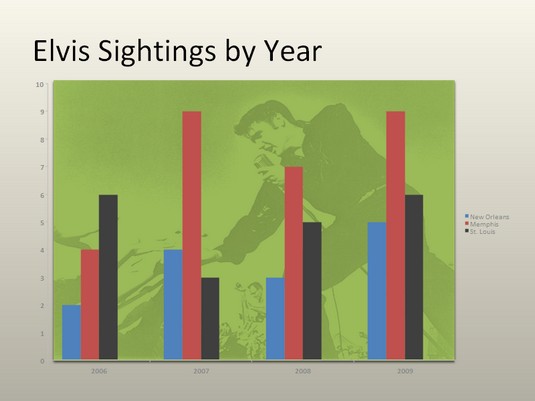
Използване на картина като фон на диаграма.
Изберете вашата диаграма.
В раздела (Инструменти за диаграми) Формат отворете падащия списък Елементи на диаграмата и изберете Област на графиката.
Щракнете върху бутона за избор на формат.
В прозореца на задачите Форматиране на област на графика щракнете върху бутона за опция за запълване на картина или текстура.
Щракнете върху бутона Файл.
Виждате диалоговия прозорец Вмъкване на картина.
Намерете снимката, от която се нуждаете, и я изберете.
Опитайте се да изберете светла картина, която ще служи като фон.
Щракнете върху бутона Вмъкване.
Картината попада във вашата диаграма.
Може да се наложи да промените цвета на маркерите за данни – колоните, лентите, линиите или кръговите резени – на вашата диаграма, за да се открояват на фона на картината.
За да маркирате част от диаграмата – особено голяма част от пай, висока колона или лента, показваща миниатюрни данни за продажбите – анотирайте я с текстово поле за допълнително описание и поставете текстовото поле до парчето, колоната или лентата за пай. Анотацията ви казва, че един сектор не се представя особено добре и някой трябва да вземе топката.
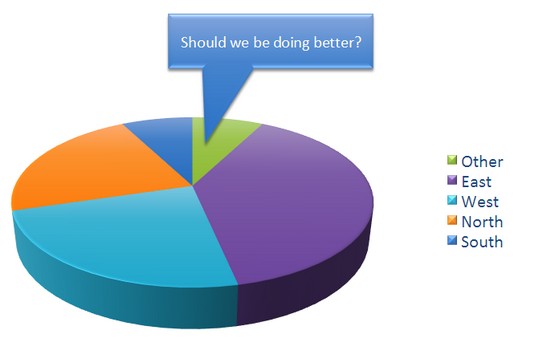
Анотациите посочват характерните характеристики на диаграмата.
За да анотирате диаграма, изберете форма на допълнително описание, въведете текст във формата на допълнителното описание и свържете фигурата с част от вашата диаграма. Следвайте тези стъпки, за да коментирате диаграма в Office 2019:
Изберете вашата диаграма и отидете в раздела (Инструменти за диаграми) Формат.
Отворете галерията с фигури, превъртете до секцията Обноски в падащия списък и изберете допълнително описание.
В зависимост от размера на вашия екран, може да се наложи да щракнете върху бутона Вмъкване, за да стигнете до бутона Shapes.
Плъзнете върху страницата или плъзнете, за да нарисувате формата на допълнителното описание.
Въведете анотацията вътре във формата на допълнителното описание.
След като въведете текста, можете да го изберете, да отидете в раздела Начало и да изберете шрифт и размер на шрифта за него.
Преоразмерете формата на допълнителното описание, ако е необходимо, за да пасне на диаграмата.
Плъзнете оранжевия кръг върху формата на допълнителното описание, за да прикачите обноската към диаграмата.
Вероятно трябва да направите някои интериорни декорации, за да накарате цвета на обновката да пасне на диаграмата.
Показването на данните от работния лист, използвани за създаване на диаграма, е нещо като да покажете на ченгетата вашата лична карта. Това доказва, че сте истинското нещо. Това прави вашата диаграма по-автентична. Ако вашата е обикновена кръгова диаграма или друга диаграма, която не е генерирана с голямо количество необработени данни, можете да покажете данните до вашата диаграма в таблица с данни. Всеки, който види таблицата, знае, че не се шегувате или лъжете числата.
За да поставите таблица с необработените данни под вашата диаграма, отидете на раздела (Инструменти за диаграми) Дизайн , отворете галерията за бързо оформление и изберете оформление, което включва таблица с данни.
За да форматирате таблица с данни, отидете на раздела Формат (Инструменти за диаграми), отворете падащия списък Елемент на диаграма и изберете Таблица с данни. След това щракнете върху бутона за избор на формат. Виждате прозореца на задачите Форматиране на таблица с данни, където можете да запълните таблицата с цвят и да изберете цветове за редовете в таблицата.
Особено на колонните диаграми, линията на тенденцията може да помогне на зрителите да видят по-ясно промените в данните. Зрителите могат да видят например, че продажбите се повишават или намаляват, доходите се повишават или намаляват или годишните валежи се увеличават или намаляват. В този случай линията на тренда показва, че популацията на елени в окръг Сакраменто нараства.
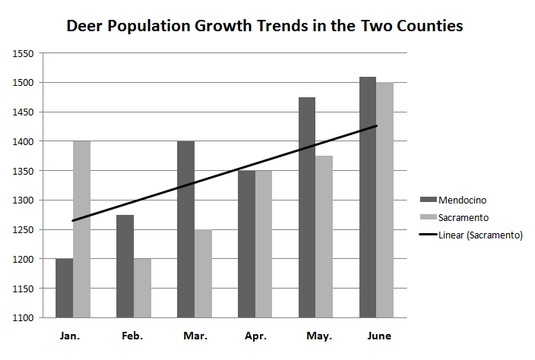
Линията на тенденцията помага на зрителите да разпознаят промените в данните.
Следвайте тези стъпки, за да поставите тренд линия на диаграма в Office 2019:
В раздела (Инструменти за диаграми) Дизайн щракнете върху бутона Добавяне на елемент на диаграма.
Изберете Trendline от падащия списък и изберете опция за линия на тренда от подменюто.
Появява се диалоговият прозорец Добавяне на линия на тренда.
Изберете сериите от данни, които искате да маркирате с линия на тренда, и щракнете върху OK.
За да премахнете линия на тренда от диаграма, отидете на раздела (Инструменти за диаграма) Дизайн, щракнете върху бутона Добавяне на елемент на диаграма, изберете Тренд линия от падащия списък и изберете Няма от подменюто.
Понякога бърникането с диаграма отваря кутията на Пандора с проблеми. Откривате, че трябва да коригирате малки грешки, които се появяват в диаграмите. Ето някои съкратени инструкции за отстраняване на често срещани проблеми с диаграмите в Office 2019:
Научете как да създавате и управлявате шаблони за Word 2019 с нашето ръководство. Оптимизирайте документите си с персонализирани стилове.
Научете как да настроите отстъп на абзаци в Word 2016, за да подобрите визуалната комуникация на вашите документи.
Как да блокирам Microsoft Word да отваря файлове в режим само за четене в Windows Microsoft Word отваря файлове в режим само за четене, което прави невъзможно редактирането им? Не се притеснявайте, методите са по-долу
Как да коригирате грешки при отпечатването на неправилни документи на Microsoft Word Грешките при отпечатването на документи на Word с променени шрифтове, разхвърляни абзаци, липсващ текст или изгубено съдържание са доста чести. Въпреки това недейте
Ако сте използвали писалката или маркера, за да рисувате върху слайдовете на PowerPoint по време на презентация, можете да запазите чертежите за следващата презентация или да ги изтриете, така че следващия път, когато го покажете, да започнете с чисти слайдове на PowerPoint. Следвайте тези инструкции, за да изтриете чертежи с писалка и маркери: Изтриване на линии една в […]
Библиотеката със стилове съдържа CSS файлове, файлове с разширяем език на стиловия език (XSL) и изображения, използвани от предварително дефинирани главни страници, оформления на страници и контроли в SharePoint 2010. За да намерите CSS файлове в библиотеката със стилове на сайт за публикуване: Изберете Действия на сайта→Преглед Цялото съдържание на сайта. Появява се съдържанието на сайта. Библиотеката Style се намира в […]
Не затрупвайте аудиторията си с огромни числа. В Microsoft Excel можете да подобрите четливостта на вашите табла за управление и отчети, като форматирате числата си така, че да се показват в хиляди или милиони.
Научете как да използвате инструменти за социални мрежи на SharePoint, които позволяват на индивиди и групи да общуват, да си сътрудничат, споделят и да се свързват.
Юлианските дати често се използват в производствени среди като времеви печат и бърза справка за партиден номер. Този тип кодиране на дата позволява на търговците на дребно, потребителите и обслужващите агенти да идентифицират кога е произведен продуктът и по този начин възрастта на продукта. Юлианските дати се използват и в програмирането, военните и астрономията. Различно […]
Можете да създадете уеб приложение в Access 2016. И така, какво всъщност е уеб приложение? Е, уеб означава, че е онлайн, а приложението е просто съкращение от „приложение“. Персонализирано уеб приложение е онлайн приложение за база данни, достъпно от облака с помощта на браузър. Вие създавате и поддържате уеб приложението в настолната версия […]








