Създаване и управление на шаблони за Word 2019

Научете как да създавате и управлявате шаблони за Word 2019 с нашето ръководство. Оптимизирайте документите си с персонализирани стилове.
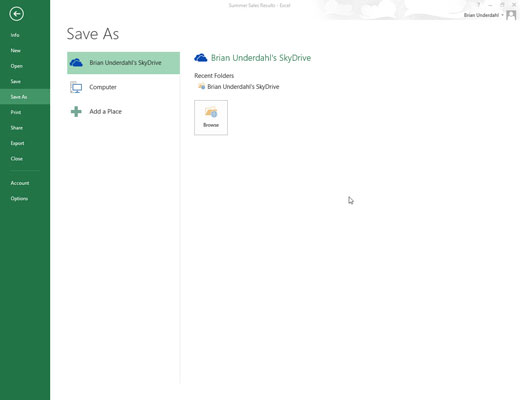
Пълна поддръжка на облачни файлове
Новите екрани на Excel Save (File→Save) и Open (File→Open) правят бързо добавянето на вашия SkyDrive или екипния сайт на SharePoint на компанията като място за съхранение и редактиране на любимите ви работни книги. Съхранявайки работните си книги на Excel на едно от тези места в облака, вие сте гарантиран достъп до тях на всяко устройство, работещо с Excel 2013 (което може да включва вашия таблет и смартфон с Windows заедно с вашия настолен и преносим компютър).
Освен това, ако се окажете без компютърно устройство с Excel 2013, като част от абонамента си за Office 365, все още можете да преглеждате и редактирате работните си книги онлайн в почти всеки основен уеб браузър.
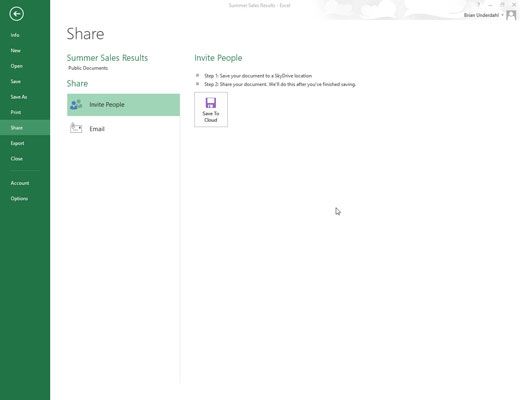
Безболезнени опции за споделяне на файлове
Споделянето на файлове в Excel 2013 става само по-добро и по-лесно от всякога. Новият екран за споделяне в изгледа на Excel Backstage прави по-лесно от всякога споделянето на вашите работни книги на Excel онлайн. Можете не само лесно да каните хора да преглеждат и редактират работни книги, запазени във вашия SkyDrive в облака, но също така можете да ги представяте в онлайн срещи на Lync и да ги публикувате в любимите си сайтове за социални медии.

Пълна поддръжка на сензорен екран
Excel 2013 не е само най-добрата програма за електронни таблици за вашия настолен и преносим компютър с Windows, но е и най-добрата за вашия таблет и смартфон с Windows.
За да сте сигурни, че изживяването на сензорния екран на Excel 2013 е толкова богато и възнаграждаващо, колкото с физическата клавиатура и мишка, Excel 2013 поддържа специален режим на докосване, който поставя повече пространство между командните бутони на лентата, което ги прави по-лесни за избор с пръст или стилус заедно с всички основни жестове на сензорния екран, както и използването на Windows Touch Pointer.
Освен това, сензорната клавиатура (която също предлага режим Writing Pad) е разширяема, като ви дава достъп до всички специални клавиши за движение на курсора, като Home, End, PgUp и PgDn, което ви позволява да използвате всяка от клавишните комбинации за преместване на поддържания курсор от всяка стандартна физическа клавиатура.
Пълна поддръжка на сензорен екран
Excel 2013 не е само най-добрата програма за електронни таблици за вашия настолен и преносим компютър с Windows, но е и най-добрата за вашия таблет и смартфон с Windows.
За да сте сигурни, че изживяването на сензорния екран на Excel 2013 е толкова богато и възнаграждаващо, колкото с физическата клавиатура и мишка, Excel 2013 поддържа специален режим на докосване, който поставя повече пространство между командните бутони на лентата, което ги прави по-лесни за избор с пръст или стилус заедно с всички основни жестове на сензорния екран, както и използването на Windows Touch Pointer.
Освен това, сензорната клавиатура (която също предлага режим Writing Pad) е разширяема, като ви дава достъп до всички специални клавиши за движение на курсора, като Home, End, PgUp и PgDn, което ви позволява да използвате всяка от клавишните комбинации за преместване на поддържания курсор от всяка стандартна физическа клавиатура.
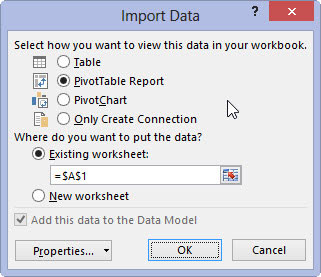
Поддръжка на интегриран модел на данни
Excel 2013 вече поддържа истински връзки едно към едно и едно към много между таблиците с данни, които импортирате в Excel от самостоятелни програми за управление на база данни, както и между списъците с данни, които създавате в Excel. Връзките между таблиците с данни и списъците в модела на данни след това ви позволяват да използвате данни от която и да е от техните колони в централните таблици и диаграми на Excel, които създавате.
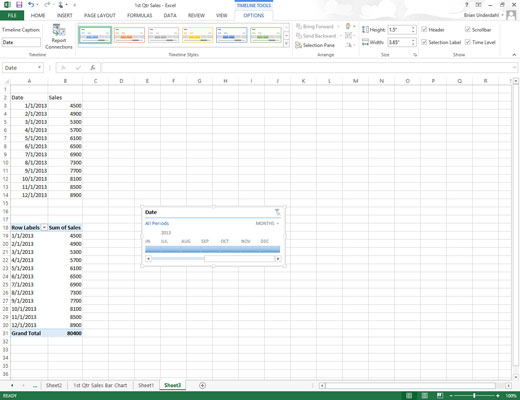
Филтриране на обобщена таблица с времеви линии
Excel 2010 въведе слайкъри, за да направи възможно филтрирането на данните във вашите централни таблици чрез екранни графични обекти. Excel 2013 въвежда времеви линии, които ви позволяват да филтрирате графично данни от централна таблица, като използвате времева линия, базирана на всяка колона от тип дата, включена в модела на данни.
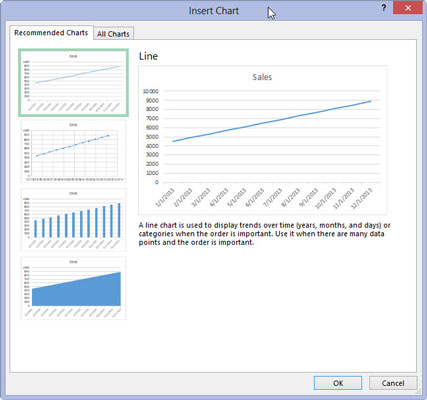
Препоръчителни диаграми
Не сте сигурни какъв тип диаграма ще покаже най-добре вашите данни? Просто позиционирайте показалеца на клетката навсякъде в таблицата с данни и изберете Вмъкване→Препоръчани диаграми на лентата. След това Excel показва диалогов прозорец Вмъкване на диаграма, където визуализацията на живо показва как ще изглеждат данните на таблицата в различни видове диаграми.
След като намерите диаграмата, която най-добре представя данните, просто щракнете върху бутона OK, за да я вградите в работния лист на таблицата.
Препоръчителни диаграми
Не сте сигурни какъв тип диаграма ще покаже най-добре вашите данни? Просто позиционирайте показалеца на клетката навсякъде в таблицата с данни и изберете Вмъкване→Препоръчани диаграми на лентата. След това Excel показва диалогов прозорец Вмъкване на диаграма, където визуализацията на живо показва как ще изглеждат данните на таблицата в различни видове диаграми.
След като намерите диаграмата, която най-добре представя данните, просто щракнете върху бутона OK, за да я вградите в работния лист на таблицата.
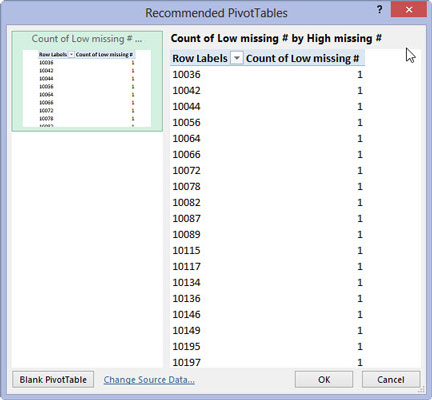
Препоръчани обобщени таблици
Ако сте начинаещ в създаването на централни таблици за списъците с данни на Excel, които създавате, както и таблици с данни, които импортирате от самостоятелни програми за управление на база данни, вече можете да накарате Excel да препоръча и създаде такава за вас.
Всичко, което трябва да направите, е да намерите курсора на клетка в една от клетките на списъка с данни и да изберете Вмъкване→Таблица→Препоръчани обобщени таблици на лентата. След това Excel 2013 отваря диалоговия прозорец „Препоръчани обобщени таблици“, показващ ви цял списък от различни обобщени таблици, които можете да създадете в нов работен лист в текущата работна книга на Excel, като просто щракнете върху бутона OK.
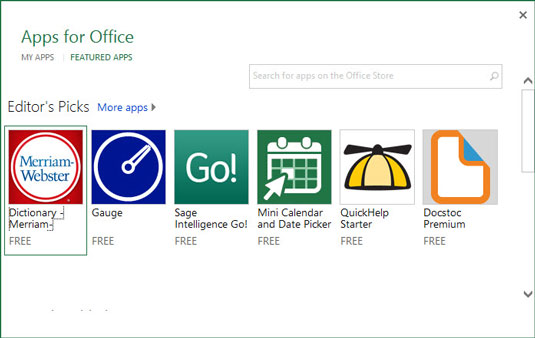
Приложения за Office
Функцията Apps for Office ви позволява да разширите силата на Excel 2013, като инсталирате всякакви специализирани малки програми (нещо като добавки), които са достъпни от Office Store точно в програмата.
За да инсталирате и използвате приложение, изберете Вмъкване→ Приложения за Office→ Вижте всички на лентата и след това изберете опцията Представени приложения в диалоговия прозорец Приложения за Office. Безплатните приложения за Excel 2013 включват приложението Bing Maps за начертаване на местоположения, приложението Merriam-Webster Dictionary за търсене на думи и приложението Mini Calendar и Date Picker, за да ви помогне да въвеждате дати в работния си лист.
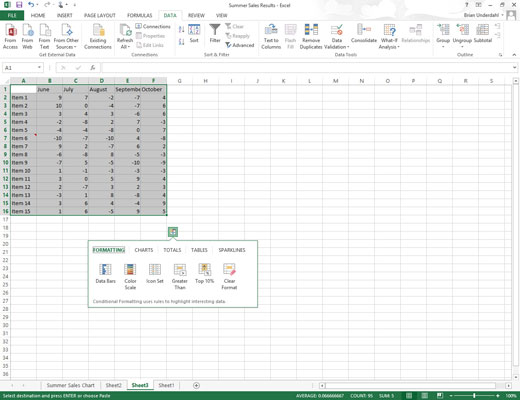
1
Инструмент за бърз анализ
Инструментът за бърз анализ се появява в долния десен ъгъл на всяка избрана таблица в работен лист на Excel 2013. Този инструмент съдържа опции за прилагане на условни формати, създаване на диаграма или централна таблица, сумиране на стойности в редове или колони или добавяне на искрящи линии за данните в избраната таблица. И благодарение на Live Preview на Excel, можете да видите как ще изглеждат данните ви в таблицата, като използвате различните опции, преди да приложите някоя от тях.
1
Инструмент за бърз анализ
Инструментът за бърз анализ се появява в долния десен ъгъл на всяка избрана таблица в работен лист на Excel 2013. Този инструмент съдържа опции за прилагане на условни формати, създаване на диаграма или централна таблица, сумиране на стойности в редове или колони или добавяне на искрящи линии за данните в избраната таблица. И благодарение на Live Preview на Excel, можете да видите как ще изглеждат данните ви в таблицата, като използвате различните опции, преди да приложите някоя от тях.
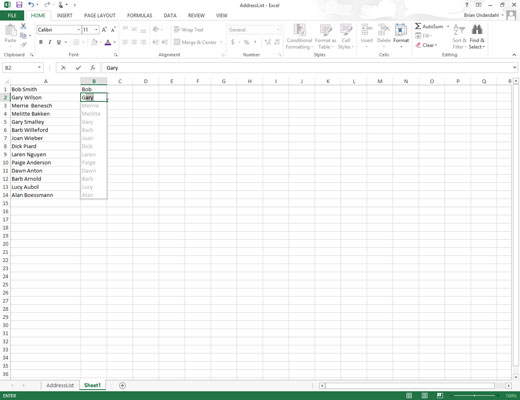
1
Flash Fill
Тази страхотна нова функция е буквално четец на мисли, когато става въпрос за работа с множество записи в клетки в една колона на работния лист, която съдържа дискретни елементи, които бихте могли да използвате по-добре, ако бяха въведени сами в отделни колони на листа.
За да отделите отделни елементи от по-дълги записи в колоната, всичко, което трябва да направите, е ръчно да въведете първия елемент от по-дългия запис, който искате да бъде извлечен в клетка в същия ред в празна колона вдясно, прекратена с натискане на стрелката надолу.
След това, в момента, в който въведете първата буква на съответния елемент във втория дълъг запис в празната клетка в реда по-долу, функцията AutoCorrect на Excel 2013 не само предлага да направите останалата част от този втори запис, но също така и цялата останала част от съответните записи за цялата колона.
За да завършите предложения от автокоригирането запис и да попълните цялата колона, просто щракнете върху бутона Enter на лентата с формули или натиснете клавиша Enter.
Научете как да създавате и управлявате шаблони за Word 2019 с нашето ръководство. Оптимизирайте документите си с персонализирани стилове.
Научете как да настроите отстъп на абзаци в Word 2016, за да подобрите визуалната комуникация на вашите документи.
Как да блокирам Microsoft Word да отваря файлове в режим само за четене в Windows Microsoft Word отваря файлове в режим само за четене, което прави невъзможно редактирането им? Не се притеснявайте, методите са по-долу
Как да коригирате грешки при отпечатването на неправилни документи на Microsoft Word Грешките при отпечатването на документи на Word с променени шрифтове, разхвърляни абзаци, липсващ текст или изгубено съдържание са доста чести. Въпреки това недейте
Ако сте използвали писалката или маркера, за да рисувате върху слайдовете на PowerPoint по време на презентация, можете да запазите чертежите за следващата презентация или да ги изтриете, така че следващия път, когато го покажете, да започнете с чисти слайдове на PowerPoint. Следвайте тези инструкции, за да изтриете чертежи с писалка и маркери: Изтриване на линии една в […]
Библиотеката със стилове съдържа CSS файлове, файлове с разширяем език на стиловия език (XSL) и изображения, използвани от предварително дефинирани главни страници, оформления на страници и контроли в SharePoint 2010. За да намерите CSS файлове в библиотеката със стилове на сайт за публикуване: Изберете Действия на сайта→Преглед Цялото съдържание на сайта. Появява се съдържанието на сайта. Библиотеката Style се намира в […]
Не затрупвайте аудиторията си с огромни числа. В Microsoft Excel можете да подобрите четливостта на вашите табла за управление и отчети, като форматирате числата си така, че да се показват в хиляди или милиони.
Научете как да използвате инструменти за социални мрежи на SharePoint, които позволяват на индивиди и групи да общуват, да си сътрудничат, споделят и да се свързват.
Юлианските дати често се използват в производствени среди като времеви печат и бърза справка за партиден номер. Този тип кодиране на дата позволява на търговците на дребно, потребителите и обслужващите агенти да идентифицират кога е произведен продуктът и по този начин възрастта на продукта. Юлианските дати се използват и в програмирането, военните и астрономията. Различно […]
Можете да създадете уеб приложение в Access 2016. И така, какво всъщност е уеб приложение? Е, уеб означава, че е онлайн, а приложението е просто съкращение от „приложение“. Персонализирано уеб приложение е онлайн приложение за база данни, достъпно от облака с помощта на браузър. Вие създавате и поддържате уеб приложението в настолната версия […]








