Създаване и управление на шаблони за Word 2019

Научете как да създавате и управлявате шаблони за Word 2019 с нашето ръководство. Оптимизирайте документите си с персонализирани стилове.
Един от по-полезните начини за използване на списъчно поле във вашите табла за управление и отчети на Excel е да контролирате множество диаграми с един селектор. Следващата фигура илюстрира пример за това. Тъй като изборът на регион е направен в списъчното поле, и трите диаграми се подават с данните за този регион, коригирайки диаграмите, за да съответстват на направения избор.
За щастие всичко това се прави без VBA код, само шепа формули и списъчно поле.
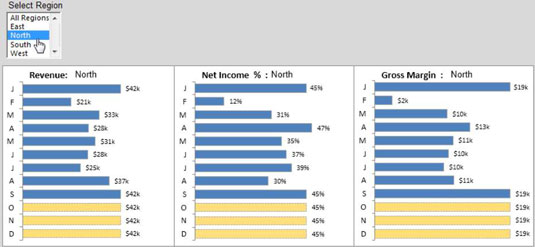
За да създадете този пример, започнете с три необработени набора от данни — както е показано на следващата фигура — които съдържат три категории данни: приходи, нетен доход % и брутен марж. Всеки набор от данни съдържа отделен ред за всеки регион, включително един за всички региони.
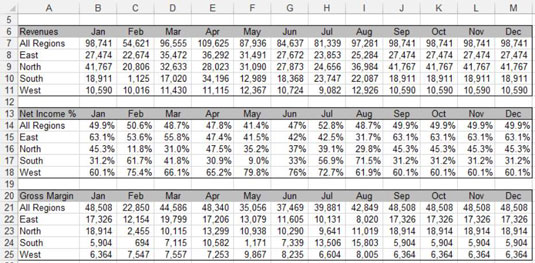
След това добавяте списъчно поле, което извежда индексния номер на избрания елемент в клетка P2, както е показано на следващата фигура.
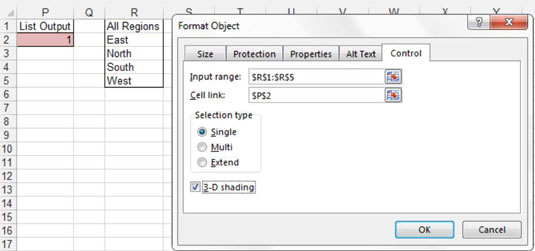
След това създайте етапна таблица, която се състои от всички формули. В тази етапна таблица използвате функцията ИЗБИР на Excel, за да изберете правилната стойност от таблиците с необработени данни въз основа на избрания регион.
В Excel функцията CHOOSE връща стойност от определен списък със стойности въз основа на определен номер на позиция. Например, формулата CHOOSE(3,”Red”, “Yellow”, “Green”, “Blue”) връща зелено, защото зеленото е третият елемент в списъка със стойности. Формулата CHOOSE(1, “Red”, “Yellow”, “Green”, “Blue”) връща червено.
Както можете да видите на следващата фигура, формулата CHOOSE извлича номера на целевата позиция от клетка P2 (клетката, в която списъчното поле извежда индексния номер на избрания елемент) и след това съпоставя този номер на позиция с дадения списък с препратки към клетки. Препратките към клетките идват директно от таблицата с необработени данни.
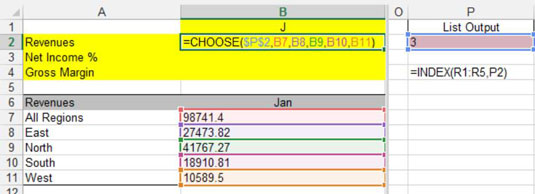
В примера, показан на фигурата по-горе, данните, които ще бъдат върнати с тази формула CHOOSE са 41767. Защо? Тъй като клетка P2 съдържа числото 3, а третата препратка към клетката във формулата CHOOSE е клетка B9.
Въвеждате същия тип формула ИЗБИРАЙТЕ в колоната Jan и след това я копирате, както е показано на следващата фигура.

За да проверите дали вашите формули работят, променете ръчно стойността на клетка P2, като въведете 1, 2, 3, 4 или 5. Когато формулите работят, всичко, което остава да направите, е да създадете диаграмите с помощта на таблицата за етапи.
Ако функциите на Excel като ИЗБИРАНЕ или ИНДЕКС са малко смущаващи за вас, не се притеснявайте. Има буквално стотици начини за използване на различни комбинации от контроли на формуляри и функции на Excel за постигане на интерактивно отчитане. Няма зададени правила за това кои контроли на формуляра или функции на Excel трябва да използвате във вашия модел.
Започнете с основни подобрения на вашето табло за управление, като използвате контроли и формули, които ви удовлетворяват. След това постепенно се опитайте да въведете някои от по-сложните контроли и функции. С малко въображение и креативност можете да вземете основите и да персонализирате вашите собствени динамични табла.
Научете как да създавате и управлявате шаблони за Word 2019 с нашето ръководство. Оптимизирайте документите си с персонализирани стилове.
Научете как да настроите отстъп на абзаци в Word 2016, за да подобрите визуалната комуникация на вашите документи.
Как да блокирам Microsoft Word да отваря файлове в режим само за четене в Windows Microsoft Word отваря файлове в режим само за четене, което прави невъзможно редактирането им? Не се притеснявайте, методите са по-долу
Как да коригирате грешки при отпечатването на неправилни документи на Microsoft Word Грешките при отпечатването на документи на Word с променени шрифтове, разхвърляни абзаци, липсващ текст или изгубено съдържание са доста чести. Въпреки това недейте
Ако сте използвали писалката или маркера, за да рисувате върху слайдовете на PowerPoint по време на презентация, можете да запазите чертежите за следващата презентация или да ги изтриете, така че следващия път, когато го покажете, да започнете с чисти слайдове на PowerPoint. Следвайте тези инструкции, за да изтриете чертежи с писалка и маркери: Изтриване на линии една в […]
Библиотеката със стилове съдържа CSS файлове, файлове с разширяем език на стиловия език (XSL) и изображения, използвани от предварително дефинирани главни страници, оформления на страници и контроли в SharePoint 2010. За да намерите CSS файлове в библиотеката със стилове на сайт за публикуване: Изберете Действия на сайта→Преглед Цялото съдържание на сайта. Появява се съдържанието на сайта. Библиотеката Style се намира в […]
Не затрупвайте аудиторията си с огромни числа. В Microsoft Excel можете да подобрите четливостта на вашите табла за управление и отчети, като форматирате числата си така, че да се показват в хиляди или милиони.
Научете как да използвате инструменти за социални мрежи на SharePoint, които позволяват на индивиди и групи да общуват, да си сътрудничат, споделят и да се свързват.
Юлианските дати често се използват в производствени среди като времеви печат и бърза справка за партиден номер. Този тип кодиране на дата позволява на търговците на дребно, потребителите и обслужващите агенти да идентифицират кога е произведен продуктът и по този начин възрастта на продукта. Юлианските дати се използват и в програмирането, военните и астрономията. Различно […]
Можете да създадете уеб приложение в Access 2016. И така, какво всъщност е уеб приложение? Е, уеб означава, че е онлайн, а приложението е просто съкращение от „приложение“. Персонализирано уеб приложение е онлайн приложение за база данни, достъпно от облака с помощта на браузър. Вие създавате и поддържате уеб приложението в настолната версия […]








