Създаване и управление на шаблони за Word 2019

Научете как да създавате и управлявате шаблони за Word 2019 с нашето ръководство. Оптимизирайте документите си с персонализирани стилове.
Един от начините, по които можете да използвате бутоните с опции във вашите табла за управление и отчети на Excel, е да подадете една диаграма с различни данни въз основа на избраната опция. Тази фигура илюстрира пример за това. Когато всяка категория е избрана, единичната диаграма се актуализира, за да покаже данните за тази селекция.
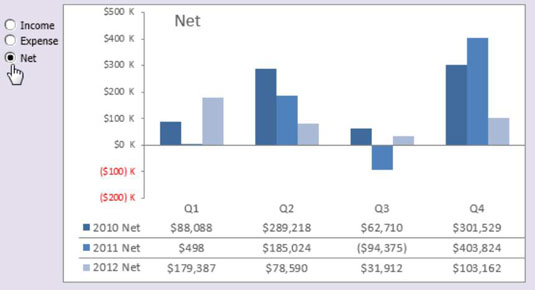
Сега можете да създадете три отделни диаграми и да ги покажете на таблото си едновременно. Въпреки това, използването на бутони с опции като алтернатива спестява ценни недвижими имоти, като не се налага да показвате три отделни диаграми. Освен това е много по-лесно да отстраните неизправности, форматирате и поддържате една диаграма, отколкото три.
За да създадете този пример, започнете с три необработени набора от данни — както е показано на следващата фигура — които съдържат три категории данни; Приходи, разходи и нето. Близо до необработените данни запазете клетка, където бутоните с опции извеждат своите стойности (клетка A8, в този пример). Тази клетка съдържа идентификатора на избраната опция: 1, 2 или 3.
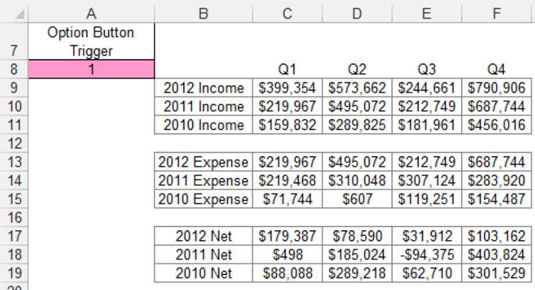
След това създавате слоя за анализ (поетапната таблица), който се състои от всички формули, както е показано на следващата фигура. Диаграмата чете от тази промежуточна таблица, което ви позволява да контролирате какво вижда диаграмата. Първата клетка на таблицата за етапи съдържа следната формула:
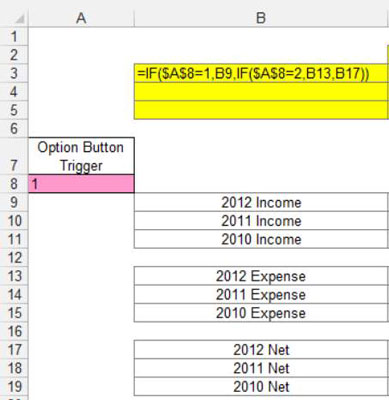
=IF($A$8=1,B9,IF($A$8=2,B13,B17))
Тази формула казва на Excel да провери стойността на клетка A8 (клетката, където бутоните с опции извеждат своите стойности). Ако стойността на клетка A8 е 1, което представлява стойността на опцията за доходи, формулата връща стойността в набора от данни за доходите (клетка B9).
Ако стойността на клетка A8 е 2, което представлява стойността на опцията Expense, формулата връща стойността в набора от данни за разходи (клетка B13). Ако стойността на клетка A8 не е 1 или 2, се връща стойността в клетка B17.
Обърнете внимание, че формулата, показана на предходната фигура, използва абсолютни препратки с клетка A8. Тоест препратката към клетка A8 във формулата е с префикс със знаци $ ($A$8). Това гарантира, че препратките към клетките във формулите не се изместват, когато се копират надолу и напречно.
За да проверите дали формулата работи добре, можете да промените стойността на клетка A8 ръчно от 1 на 3. Когато формулата работи, просто копирате формулата нагоре и надолу, за да попълните останалата част от таблицата за етапи.
Когато настройката е създадена, всичко, което остава да направите, е да създадете диаграмата с помощта на таблицата за етапи. Отново, двете основни предимства, които получавате от този тип настройка, са, че можете да правите всякакви промени във форматирането на една диаграма и е лесно да добавите друг набор от данни, като добавите друг бутон с опции и можете лесно да редактирате формулите си.
Научете как да създавате и управлявате шаблони за Word 2019 с нашето ръководство. Оптимизирайте документите си с персонализирани стилове.
Научете как да настроите отстъп на абзаци в Word 2016, за да подобрите визуалната комуникация на вашите документи.
Как да блокирам Microsoft Word да отваря файлове в режим само за четене в Windows Microsoft Word отваря файлове в режим само за четене, което прави невъзможно редактирането им? Не се притеснявайте, методите са по-долу
Как да коригирате грешки при отпечатването на неправилни документи на Microsoft Word Грешките при отпечатването на документи на Word с променени шрифтове, разхвърляни абзаци, липсващ текст или изгубено съдържание са доста чести. Въпреки това недейте
Ако сте използвали писалката или маркера, за да рисувате върху слайдовете на PowerPoint по време на презентация, можете да запазите чертежите за следващата презентация или да ги изтриете, така че следващия път, когато го покажете, да започнете с чисти слайдове на PowerPoint. Следвайте тези инструкции, за да изтриете чертежи с писалка и маркери: Изтриване на линии една в […]
Библиотеката със стилове съдържа CSS файлове, файлове с разширяем език на стиловия език (XSL) и изображения, използвани от предварително дефинирани главни страници, оформления на страници и контроли в SharePoint 2010. За да намерите CSS файлове в библиотеката със стилове на сайт за публикуване: Изберете Действия на сайта→Преглед Цялото съдържание на сайта. Появява се съдържанието на сайта. Библиотеката Style се намира в […]
Не затрупвайте аудиторията си с огромни числа. В Microsoft Excel можете да подобрите четливостта на вашите табла за управление и отчети, като форматирате числата си така, че да се показват в хиляди или милиони.
Научете как да използвате инструменти за социални мрежи на SharePoint, които позволяват на индивиди и групи да общуват, да си сътрудничат, споделят и да се свързват.
Юлианските дати често се използват в производствени среди като времеви печат и бърза справка за партиден номер. Този тип кодиране на дата позволява на търговците на дребно, потребителите и обслужващите агенти да идентифицират кога е произведен продуктът и по този начин възрастта на продукта. Юлианските дати се използват и в програмирането, военните и астрономията. Различно […]
Можете да създадете уеб приложение в Access 2016. И така, какво всъщност е уеб приложение? Е, уеб означава, че е онлайн, а приложението е просто съкращение от „приложение“. Персонализирано уеб приложение е онлайн приложение за база данни, достъпно от облака с помощта на браузър. Вие създавате и поддържате уеб приложението в настолната версия […]








