Създаване и управление на шаблони за Word 2019

Научете как да създавате и управлявате шаблони за Word 2019 с нашето ръководство. Оптимизирайте документите си с персонализирани стилове.
Вашият интранет на SharePoint Online е хранилище за съдържание, създадено и публикувано от малцина и използвано от всички членове на вашата организация. За да увеличите уместността и да оптимизирате разпространението на информация, създайте страници на сайта, за да фокусирате предоставянето на информацията.
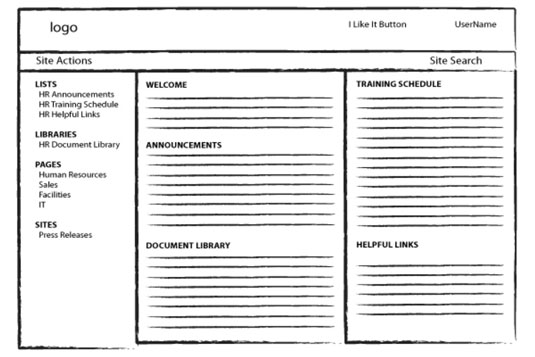
Ето телена рамка, която служи като ръководство за създаване на страницата Човешки ресурси. Страницата има пет уеб части: Добре дошли, Обявления, Библиотека с документи, График за обучение и Полезни връзки.
Следващата таблица показва библиотеките и списъците, които първо трябва да създадете в SharePoint Online, за да изградите страницата с човешки ресурси. Трябва да направите това, защото ще показвате уеб части на страницата, която изтегля информация от библиотеките и списъците в таблицата. Колоната отляво е това, което ще наименувате на типа шаблон на SharePoint в дясната колона.
| Име на библиотека или списък | Тип шаблон на SharePoint |
|---|---|
| HR съобщения | Съобщение |
| Библиотека с HR документи | Библиотека с документи |
| График за HR обучение | Календар |
| HR полезни връзки | Връзки |
По подразбиране шаблонът на портала за публикуване не включва всички удобни библиотеки и списъци с документи, налични в екипните сайтове. За да активирате тези функции, направете следното:
Отидете на Действие на сайта→ Настройки на сайта.
Под групата Действия на сайта щракнете върху Управление на функциите на сайта.
Превъртете надолу, за да намерите функцията Списъци за екипно сътрудничество и след това щракнете върху бутона Активиране.
За да създадете показаните списъци с HR съобщения, направете това:
Отидете на Действия на сайта→ Още опции.
Щракнете върху иконата Съобщения от списъка с шаблони в десния прозорец.
Въведете HR Announcements в текстовото поле Име и след това щракнете върху Създаване.
Следвайте същите инструкции, за да създадете списъци и библиотеки на библиотека с документи за човешки ресурси, график за обучение на човешки ресурси и полезни връзки за човешки ресурси, като използвате посочения шаблон в дясната колона на таблицата.
След като настроите библиотеките и списъците, изградете HR страницата, както следва:
Отидете на Действия на сайта→ Още опции.
Под Филтриране по изберете Страница.
Изберете Страница за публикуване и щракнете върху Създаване.
На страницата Създаване на страница въведете Човешки ресурси под Заглавие.
Оставете URL име по подразбиране или въведете свое собствено.
За списъка с опции за оформление на страницата изберете (Страница за добре дошли) Празна страница на уеб част.
Щракнете върху Създаване.
Показва се нова страница в режим на редактиране.
За да добавите уеб частта за приветствено съобщение за страницата, въведете текст под Съдържанието на страницата. Използвайте командите на лентата, за да форматирате текста.
Текстът, който въвеждате тук, ще се покаже в уеб частта за добре дошли от примерната телена рамка.
Добавете уеб частта на библиотеката с HR документи:
Под заглавката щракнете върху Добавяне на уеб част.
Изберете Библиотека с HR документи и щракнете върху Добавяне.
Добавете уеб частите в обратен ред, защото последната уеб част, която добавяте, е уеб частта, която се показва отгоре.
Добавете уеб частта за съобщения за човешки ресурси:
Под заглавката щракнете върху Добавяне на уеб част.
*Изберете HR Announcements и щракнете върху Добавяне.
Добавете уеб частта за HR полезни връзки:
Долу вдясно (до заглавка) щракнете върху Добавяне на уеб част.
Изберете HR полезни връзки и щракнете върху Добавяне.
Добавете уеб частта за график за обучение на човешки ресурси:
Долу вдясно (до заглавка) щракнете върху Добавяне на уеб част.
Изберете График за HR обучение и след това щракнете върху Добавяне.
Задръжте курсора на мишката вдясно на заглавието на уеб частта на графика за обучение на човешки ресурси и щракнете върху стрелката надолу.
Изберете Редактиране на уеб част, за да се покаже панелът с инструменти отдясно.
Под избрания изглед изберете Текущи събития.
Под Тип на лентата с инструменти изберете Без лента с инструменти.
Щракнете върху OK в панела за редактиране на уеб част.
На лентата щракнете върху Check In, въведете вашите коментари и щракнете върху Продължи.
Ако не виждате иконата за регистрация, щракнете върху Страница в менюто.
Страницата вече е запазена, но все още не е видима за всички. Следващата стъпка е да изпратите страницата за одобрение, за да може да бъде публикувана и да стане видима за всички във вашата организация.
Може да откриете, че изгледите по подразбиране за списъци и библиотеки не отговарят напълно на вашите нужди. Те имат или твърде много, или твърде малко информация. Можете лесно да създадете персонализиран изглед. Просто отидете на списъка или библиотеката, изберете Списък или Библиотека от лентата и щракнете върху Създаване на изглед.
Изберете формат или изберете един от съществуващите изгледи, които точно съответстват на това, което търсите. В страницата Създаване на изглед въведете името на изгледа, изберете колоните, които искате да се показват, и премахнете отметката от колоните, които искате да скриете. Щракнете върху OK.
Научете как да създавате и управлявате шаблони за Word 2019 с нашето ръководство. Оптимизирайте документите си с персонализирани стилове.
Научете как да настроите отстъп на абзаци в Word 2016, за да подобрите визуалната комуникация на вашите документи.
Как да блокирам Microsoft Word да отваря файлове в режим само за четене в Windows Microsoft Word отваря файлове в режим само за четене, което прави невъзможно редактирането им? Не се притеснявайте, методите са по-долу
Как да коригирате грешки при отпечатването на неправилни документи на Microsoft Word Грешките при отпечатването на документи на Word с променени шрифтове, разхвърляни абзаци, липсващ текст или изгубено съдържание са доста чести. Въпреки това недейте
Ако сте използвали писалката или маркера, за да рисувате върху слайдовете на PowerPoint по време на презентация, можете да запазите чертежите за следващата презентация или да ги изтриете, така че следващия път, когато го покажете, да започнете с чисти слайдове на PowerPoint. Следвайте тези инструкции, за да изтриете чертежи с писалка и маркери: Изтриване на линии една в […]
Библиотеката със стилове съдържа CSS файлове, файлове с разширяем език на стиловия език (XSL) и изображения, използвани от предварително дефинирани главни страници, оформления на страници и контроли в SharePoint 2010. За да намерите CSS файлове в библиотеката със стилове на сайт за публикуване: Изберете Действия на сайта→Преглед Цялото съдържание на сайта. Появява се съдържанието на сайта. Библиотеката Style се намира в […]
Не затрупвайте аудиторията си с огромни числа. В Microsoft Excel можете да подобрите четливостта на вашите табла за управление и отчети, като форматирате числата си така, че да се показват в хиляди или милиони.
Научете как да използвате инструменти за социални мрежи на SharePoint, които позволяват на индивиди и групи да общуват, да си сътрудничат, споделят и да се свързват.
Юлианските дати често се използват в производствени среди като времеви печат и бърза справка за партиден номер. Този тип кодиране на дата позволява на търговците на дребно, потребителите и обслужващите агенти да идентифицират кога е произведен продуктът и по този начин възрастта на продукта. Юлианските дати се използват и в програмирането, военните и астрономията. Различно […]
Можете да създадете уеб приложение в Access 2016. И така, какво всъщност е уеб приложение? Е, уеб означава, че е онлайн, а приложението е просто съкращение от „приложение“. Персонализирано уеб приложение е онлайн приложение за база данни, достъпно от облака с помощта на браузър. Вие създавате и поддържате уеб приложението в настолната версия […]








