Създаване и управление на шаблони за Word 2019

Научете как да създавате и управлявате шаблони за Word 2019 с нашето ръководство. Оптимизирайте документите си с персонализирани стилове.
Ако използвате много именувани клетки и диапазони в работната си книга, може да се изненадате да откриете, че Excel не предоставя начин за изброяване на подробностите за всяко име. Полезна информация се появява в диалоговия прозорец Мениджър на имена, но няма начин да се покаже тази информация по начин, който може да бъде отпечатан.
Предлаганият тук VBA код генерира полезен отчет, който описва имената, дефинирани във всяка работна книга.
Тук виждате пример за отчет за имена.
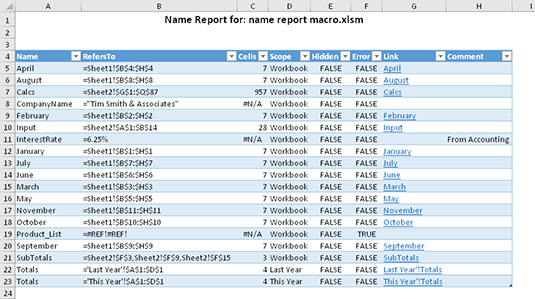
Отчетът, който е създаден на нов работен лист, включва следната информация за всяко име:
Име: Името.
RefersTo: Определението за името. Обикновено това ще бъде клетка или диапазон, но името може също да дефинира формула.
Клетки: Броят клетки, съдържащи се в посочения диапазон. За наименувани формули това поле показва #N/A.
Обхват: Обхватът на името — или работна книга, или името на конкретния работен лист, на който името е валидно.
Скрит: Вярно, ако името е скрито. Скритите имена се създават от някои добавки (като Solver) и не се появяват в диалоговия прозорец Мениджър на имена.
Грешка: Вярно, ако името съдържа грешна препратка.
Връзка: Хипервръзка, която при щракване активира посочения диапазон. Само имена, които се отнасят до клетки или диапазони, включват връзка.
Коментар: Коментарът за името, ако има такъв.
За да използвате този код, натиснете Alt+F11, за да активирате Visual Basic Editor. След това изберете Вмъкване → Модул, за да вмъкнете нов VBA модул. Копирайте кода и го поставете в новия модул.
Подгенериране на отчет за име()
' Генерира отчет за всички имена в работната книга
' (Не включва имена на таблици)
Dim n като име
Затъмнен ред толкова дълго
Dim CellCount като вариант
' Излезте, ако няма имена
Ако ActiveWorkbook.Names.Count = 0 Тогава
MsgBox „Активната работна книга няма дефинирани имена.“
Изход Sub
Край, ако
' Излезте, ако работната книга е защитена
Ако ActiveWorkbook.ProtectStructure Тогава
MsgBox „Не може да се добави нов лист, защото работната книга е защитена.“
Изход Sub
Край, ако
' Поставете нов лист за отчета
ActiveWorkbook.Worksheets.Add
ActiveSheet.Move After:=Sheets(ActiveWorkbook.Sheets.Count)
ActiveWindow.DisplayGridlines = False
' Добавете първи ред от заглавието
Диапазон (“A1:H1”). Обединяване
С обхват („A1“)
.Value = „Отчет за име за: “ & ActiveWorkbook.Name
.Размер на шрифта = 14
.Font.Bold = Вярно
.Хоризонтално подравняване = xlCenter
Край с
' Добавете втори ред от заглавието
Диапазон (“A2:H2”). Обединяване
С обхват („A2“)
.Value = „Генерирано“ и сега
.Хоризонтално подравняване = xlCenter
Край с
' Добавете заглавките
Диапазон(“A4:H4”) = Масив(„Име“, „RefersTo“, „Клетки“, _
„Обхват“, „Скрит“, „Грешка“, „Връзка“, „Коментар“)
' Прегледайте имената
Ред = 4
При грешка Продължете напред
За всеки n В ActiveWorkbook.Names
Ред = Ред + 1
„Колона A: Име
Ако n.Name Като „*!*“ Тогава
Клетки(Ред, 1) = Разделяне(n.Име, “!”)(1) ' Премахване на името на листа
иначе
Клетки(Ред, 1) = n.Име
Край, ако
„Колона B: Препраща към
Клетки(Ред, 2) = „'“ & n.RefersTo
„Колона C: Брой клетки
CellCount = CVERr(xlErrNA) ' Връщана стойност за именувана формула
CellCount = n.RefersToRange.CountLarge
Клетки (Ред, 3) = Брой клетки
' Колона D: Обхват
Ако n.Name Като „*!*“ Тогава
Клетки(Ред, 4) = Разделяне(n.Име, “!”)(0) ' име на извличане на лист
Клетки(Ред, 4) = Замяна(Клетки(Ред, 4), „'“, „“) 'премахване на апострофи
иначе
Клетки (ред, 4) = „Работна тетрадка“
Край, ако
„Колона E: Скрит статус
Клетки(Ред, 5) = Не е. Видимо
„Колона F: Погрешно име
Клетки (ред, 6) = n. Отнася се до като „*[#]REF!*“
„Колона G: Хипервръзка
Ако не Application.IsNA(Cells(Row, 3)) Тогава
ActiveSheet.Hyperlinks.Add _
Котва:=Клетки(Ред, 7), _
Адрес:=““, _
Подадрес:=n.Име, _
TextToDisplay:=n.Име
Край, ако
„Колона H: Коментар
Клетки(Ред, 8) = n.Коментар
Следваща n
' Преобразувайте го в таблица
ActiveSheet.ListObjects.Add _
SourceType:=xlSrcRange, _
Източник:=Обхват(“A4”).Текущ регион
' Регулирайте ширините на колоните
Колони(“A:H”).Цяла колона.Автоматично побиране
Край под
Изпълнете процедурата GenerateNameReport и отчетът се генерира на нов работен лист в активната работна книга. Не е задължително кодът да е в работната книга, която съдържа имената на отчета.
Ако намирате този код за полезен, може да искате да го съхраните в личната си работна книга за макроси или да създадете добавка.
Научете как да създавате и управлявате шаблони за Word 2019 с нашето ръководство. Оптимизирайте документите си с персонализирани стилове.
Научете как да настроите отстъп на абзаци в Word 2016, за да подобрите визуалната комуникация на вашите документи.
Как да блокирам Microsoft Word да отваря файлове в режим само за четене в Windows Microsoft Word отваря файлове в режим само за четене, което прави невъзможно редактирането им? Не се притеснявайте, методите са по-долу
Как да коригирате грешки при отпечатването на неправилни документи на Microsoft Word Грешките при отпечатването на документи на Word с променени шрифтове, разхвърляни абзаци, липсващ текст или изгубено съдържание са доста чести. Въпреки това недейте
Ако сте използвали писалката или маркера, за да рисувате върху слайдовете на PowerPoint по време на презентация, можете да запазите чертежите за следващата презентация или да ги изтриете, така че следващия път, когато го покажете, да започнете с чисти слайдове на PowerPoint. Следвайте тези инструкции, за да изтриете чертежи с писалка и маркери: Изтриване на линии една в […]
Библиотеката със стилове съдържа CSS файлове, файлове с разширяем език на стиловия език (XSL) и изображения, използвани от предварително дефинирани главни страници, оформления на страници и контроли в SharePoint 2010. За да намерите CSS файлове в библиотеката със стилове на сайт за публикуване: Изберете Действия на сайта→Преглед Цялото съдържание на сайта. Появява се съдържанието на сайта. Библиотеката Style се намира в […]
Не затрупвайте аудиторията си с огромни числа. В Microsoft Excel можете да подобрите четливостта на вашите табла за управление и отчети, като форматирате числата си така, че да се показват в хиляди или милиони.
Научете как да използвате инструменти за социални мрежи на SharePoint, които позволяват на индивиди и групи да общуват, да си сътрудничат, споделят и да се свързват.
Юлианските дати често се използват в производствени среди като времеви печат и бърза справка за партиден номер. Този тип кодиране на дата позволява на търговците на дребно, потребителите и обслужващите агенти да идентифицират кога е произведен продуктът и по този начин възрастта на продукта. Юлианските дати се използват и в програмирането, военните и астрономията. Различно […]
Можете да създадете уеб приложение в Access 2016. И така, какво всъщност е уеб приложение? Е, уеб означава, че е онлайн, а приложението е просто съкращение от „приложение“. Персонализирано уеб приложение е онлайн приложение за база данни, достъпно от облака с помощта на браузър. Вие създавате и поддържате уеб приложението в настолната версия […]








