Създаване и управление на шаблони за Word 2019

Научете как да създавате и управлявате шаблони за Word 2019 с нашето ръководство. Оптимизирайте документите си с персонализирани стилове.
Можете да покажете информацията от всяка таблица, заявка или обобщена таблица на Access 2003 като обобщена диаграма. Когато създавате обобщена диаграма, вие всъщност създавате специален изглед на формуляр и обобщената диаграма се съхранява във формуляра. Най-лесният начин е да използвате AutoForm за обобщена диаграма, който беше нов в Access 2002.
За да създадете обобщена диаграма на базата на обобщена таблица, отворете обобщената таблица и изберете Изглед –> Изглед на обобщена диаграма от главното меню. Access показва същата информация, съдържаща се в обобщената таблица като обобщена диаграма. (Вижте Фигура 1.)
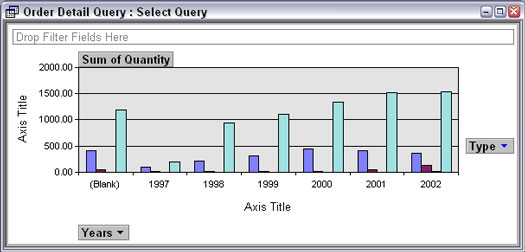
Фигура 1: Обобщена диаграма съдържа същите данни като обобщена таблица.
За да създадете обобщена диаграма от която и да е таблица или заявка, следвайте тези стъпки:
1. Щракнете върху бутона таблици или заявки в списъка с обекти на прозореца на базата данни и след това изберете таблицата или заявката, която съдържа информацията, която искате да анализирате.
Ако прозорецът на базата данни не се вижда, натиснете F11. Не е нужно да отваряте таблицата или заявката – просто я изберете.
2. Изберете Insert –> Form от главното меню и в диалоговия прозорец Нов формуляр, който се показва, изберете опцията AutoForm PivotChart и след това щракнете върху OK.
Access създава нов празен формуляр и контрола, съдържаща обобщената диаграма. Появява се и списъкът с полета на диаграмата, показващ полетата от таблицата или заявката, на които е базирана обобщената диаграма, както е показано на фигура 2. Появява се и нова лента с инструменти: лентата с инструменти на обобщената диаграма.
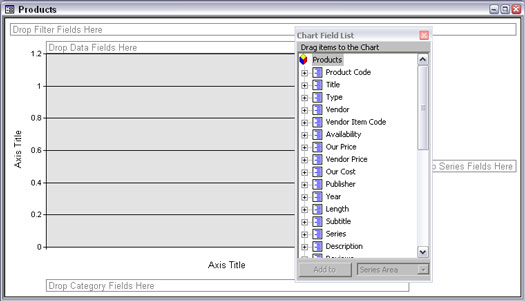
Фигура 2: Създавате обобщена диаграма, като плъзгате полета към празната диаграма.
3. Посочете какво има във вашата диаграма, като плъзнете полета от списъка с полета на диаграмата в областите за падане на обобщената диаграма.
Ако списъкът с полета на диаграмата не се появи, щракнете върху бутона Списък с полета в лентата с инструменти на обобщената диаграма. Списъкът с полета на диаграмата е като списъка с полета, който се появява, когато редактирате формуляр: Той изброява наличните полета за плъзгане към обобщената диаграма.
Зоните за падане на обобщената диаграма се състоят от
• Филтриране на полета: Полета, които искате да използвате за филтриране на данните, показани в диаграмата. За да филтрирате данните, щракнете върху падащия списък и щракнете, за да премахнете отметките — в диаграмата са включени само отметнатите данни. Тази област за падане работи като реда Критерии в заявка за достъп.
• Полета за данни: Полета, съдържащи данните, които искате да начертаете (например числата, които са представени от височините на лентите на стълбовата диаграма). Стойностите на тези полета се измерват с числата по оста Y.
• Категорийни полета: Полета, които съдържат стойности, които искате да изпълните по долния ръб (ос X) на диаграмата.
• Серийни полета: Различните стойности в тези полета са представени с различни линии в линейна диаграма, различни ленти в стълбовидна диаграма или различни цветни графични елементи. За да покажете легенди за поредицата, щракнете върху бутона Покажи легенда в лентата с инструменти на обобщената диаграма или изберете Обобщена диаграма –> Покажи легендата от главното меню. Ако искате подредена или групирана лентова диаграма, линейна графика с повече от една линия или диаграма с понички с няколко пръстена, плъзнете повече от едно поле в областта за падане на сериите.
4. Направете промени в типа диаграма, кои полета са изобразени и кои стойности на всяко поле са включени.
5. За да видите диаграмата по-добре, затворете списъка с полета на диаграмата, като щракнете върху бутона X.
Винаги можете да го отворите отново, ако искате да добавите още полета: Щракнете с десния бутон върху обобщената диаграма и изберете опцията Списък с полета от контекстното меню, което се показва.
Подобно на обобщените таблици, обобщената диаграма е специален изглед на обект на Access (таблиците и заявките имат достъпни и за тях). Когато затворите обобщена диаграма, Access ви моли да наименувате формуляра, който съдържа обобщената диаграма, и след това съхранява формуляра с другите ви формуляри. Когато затворите изглед на обобщена диаграма на таблица или заявка, Access просто запазва информацията като част от таблицата или заявката. Можете да запазите промените си, докато редактирате обобщена диаграма, като изберете Файл –> Запазване или натиснете Ctrl+S.
За да избегнете объркване, помислете за включването на думата „PivotChart“, „Pivot“ или „PC“ в имената на формуляри, които съдържат обобщени диаграми.
За да отворите отново обобщена диаграма, щракнете върху бутона Формуляри в списъка с обекти на прозореца на базата данни и от списъка, който се показва в десния панел на прозореца, щракнете двукратно върху името на формуляра, който съдържа обобщената диаграма. Access отваря формуляра в изглед на обобщена диаграма. Заглавната лента на прозореца за изглед на обобщена диаграма показва името на таблицата или заявката, която предоставя източника на запис за диаграмата.
Можете да превключите към други изгледи, като щракнете върху бутона Преглед в лентата с инструменти или изберете Изглед –> Изглед на лист с данни, Изглед –> Изглед на формуляр, Изглед –> Изглед на обобщена таблица или Изглед –> Изглед на дизайн. Превключването към изглед на обобщена таблица показва същата информация като редовете и колоните с текст. Преминаването към изгледи на лист с данни, формуляр или дизайн обикновено е безсмислено – виждате само листа с данни или автоформата на основната таблица или заявка.
Научете как да създавате и управлявате шаблони за Word 2019 с нашето ръководство. Оптимизирайте документите си с персонализирани стилове.
Научете как да настроите отстъп на абзаци в Word 2016, за да подобрите визуалната комуникация на вашите документи.
Как да блокирам Microsoft Word да отваря файлове в режим само за четене в Windows Microsoft Word отваря файлове в режим само за четене, което прави невъзможно редактирането им? Не се притеснявайте, методите са по-долу
Как да коригирате грешки при отпечатването на неправилни документи на Microsoft Word Грешките при отпечатването на документи на Word с променени шрифтове, разхвърляни абзаци, липсващ текст или изгубено съдържание са доста чести. Въпреки това недейте
Ако сте използвали писалката или маркера, за да рисувате върху слайдовете на PowerPoint по време на презентация, можете да запазите чертежите за следващата презентация или да ги изтриете, така че следващия път, когато го покажете, да започнете с чисти слайдове на PowerPoint. Следвайте тези инструкции, за да изтриете чертежи с писалка и маркери: Изтриване на линии една в […]
Библиотеката със стилове съдържа CSS файлове, файлове с разширяем език на стиловия език (XSL) и изображения, използвани от предварително дефинирани главни страници, оформления на страници и контроли в SharePoint 2010. За да намерите CSS файлове в библиотеката със стилове на сайт за публикуване: Изберете Действия на сайта→Преглед Цялото съдържание на сайта. Появява се съдържанието на сайта. Библиотеката Style се намира в […]
Не затрупвайте аудиторията си с огромни числа. В Microsoft Excel можете да подобрите четливостта на вашите табла за управление и отчети, като форматирате числата си така, че да се показват в хиляди или милиони.
Научете как да използвате инструменти за социални мрежи на SharePoint, които позволяват на индивиди и групи да общуват, да си сътрудничат, споделят и да се свързват.
Юлианските дати често се използват в производствени среди като времеви печат и бърза справка за партиден номер. Този тип кодиране на дата позволява на търговците на дребно, потребителите и обслужващите агенти да идентифицират кога е произведен продуктът и по този начин възрастта на продукта. Юлианските дати се използват и в програмирането, военните и астрономията. Различно […]
Можете да създадете уеб приложение в Access 2016. И така, какво всъщност е уеб приложение? Е, уеб означава, че е онлайн, а приложението е просто съкращение от „приложение“. Персонализирано уеб приложение е онлайн приложение за база данни, достъпно от облака с помощта на браузър. Вие създавате и поддържате уеб приложението в настолната версия […]








