Създаване и управление на шаблони за Word 2019

Научете как да създавате и управлявате шаблони за Word 2019 с нашето ръководство. Оптимизирайте документите си с персонализирани стилове.
Диаграмата с вафли е интересна визуализация, която помага да се покаже напредъкът към целите. Този вид диаграма е сравнително ефективна опция, когато искате да добавите интересна визуализация към таблото си за управление на Excel, без да изкривявате данните или да заемате твърде много недвижими имоти на таблото.
Както можете да видите по-долу, диаграмата на вафлите е квадрат, разделен на мрежа 10×10. Всяко поле на мрежата представлява 1% към цел от 100% процента. Броят на полетата на мрежата, които са оцветени или засенчени, се определя от свързания показател.
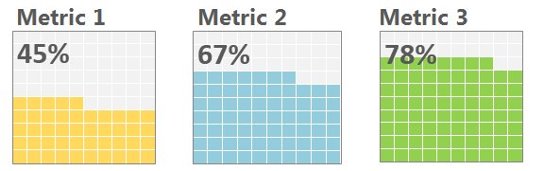
Сравнително лесен начин за изграждане на диаграма на вафли е използването на условно форматиране. Ето как:
Отделете клетка за действителния си показател и клетка за всяка кумулативна цел, която може да имате.
Създайте мрежа 10×10 с проценти, които варират от 1% до 100%.
Метричната клетка (в този пример B5) ще улови действителната производителност. Можете да настроите незадължителна целева клетка (B9), ако искате да добавите допълнителен слой оцветяване, за да представите тримесечна или месечна кумулативна цел.
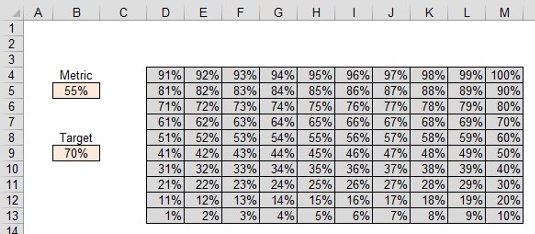
Маркирайте вашата мрежа 10×10 и изберете Начало→Условно форматиране→Ново правило.
Създайте правило, което оцветява всяка клетка във вашата мрежа 10×10, ако стойността на клетката е по-малка или равна на стойността, показана в целевата клетка (B9 в този пример). Щракнете върху бутона OK, за да потвърдите условния формат.
Не забравяйте да приложите един и същ цветови формат както за запълването, така и за шрифта. Това ще гарантира, че процентните стойности във вашата мрежа 10×10 са скрити.
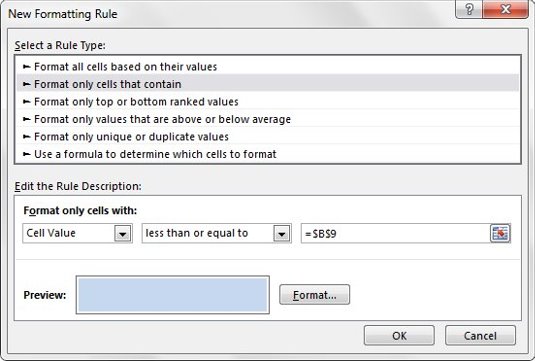
Когато вашата мрежа 10×10 все още е маркирана, Начало→Условно форматиране→Ново правило.
Създайте правило, което оцветява всяка клетка във вашата мрежа 10×10, ако стойността на клетката е по-малка или равна на стойността, показана в метричната клетка (B5 в този пример). Щракнете върху бутона OK, за да потвърдите условния формат.
Отново, не забравяйте да приложите един и същ цветови формат както за запълването, така и за шрифта. Ще искате да изберете цвят, различен от този, който сте избрали за целевата клетка.
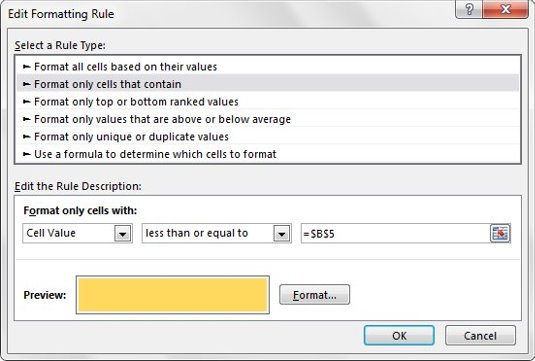
Маркирайте всички клетки във вашата мрежа 10×10 и приложете сив цвят по подразбиране към клетките и шрифта. Също така приложете бяла рамка към всички клетки.
В този момент вашата мрежа трябва да изглежда подобно на тази, показана тук. Когато промените метриката или целевите проценти, вашата мрежа трябва автоматично да коригира цветовете, за да отразява промяната на данните.
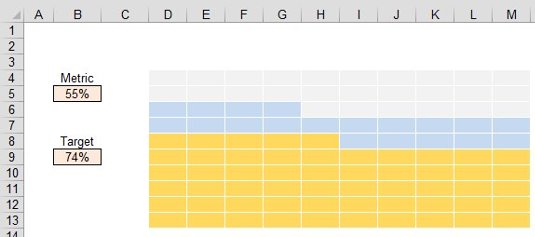
Копирайте клетките във вашата мрежа 10×10 и след това щракнете върху стрелката за падащо меню Поставяне в раздела Начало. Изберете иконата на свързана картина.
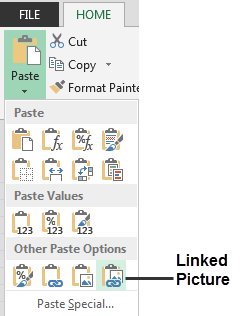
Excel ще постави снимка на вашата мрежа в работния лист. Преоразмерете картината до формата и размера, от които се нуждаете.
Свързаната снимка автоматично ще отразява състоянието на действителната ви мрежа. Можете да копирате и поставите тази свързана снимка в действителния си интерфейс на таблото.
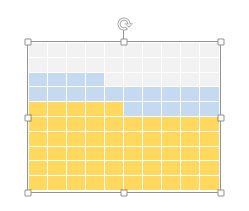
За да добавите етикет към диаграмата на вафлите, щракнете върху раздела Вмъкване в лентата, изберете иконата на текстово поле и след това щракнете върху работния си лист, за да създадете празно текстово поле.
Докато текстовото поле е избрано, отидете нагоре до лентата с формули, въведете знака за равенство (=) и след това щракнете върху клетката, която съдържа вашата метрична клетка.
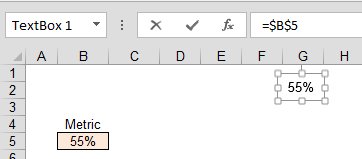
Наслоете текстовото поле в горната част на вашата диаграма с вафли.
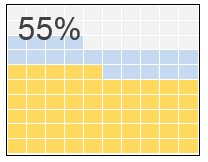
Наградата за вашите усилия е атрактивна графика, която помага на аудиторията ви да визуализира представянето срещу цел.
Научете как да създавате и управлявате шаблони за Word 2019 с нашето ръководство. Оптимизирайте документите си с персонализирани стилове.
Научете как да настроите отстъп на абзаци в Word 2016, за да подобрите визуалната комуникация на вашите документи.
Как да блокирам Microsoft Word да отваря файлове в режим само за четене в Windows Microsoft Word отваря файлове в режим само за четене, което прави невъзможно редактирането им? Не се притеснявайте, методите са по-долу
Как да коригирате грешки при отпечатването на неправилни документи на Microsoft Word Грешките при отпечатването на документи на Word с променени шрифтове, разхвърляни абзаци, липсващ текст или изгубено съдържание са доста чести. Въпреки това недейте
Ако сте използвали писалката или маркера, за да рисувате върху слайдовете на PowerPoint по време на презентация, можете да запазите чертежите за следващата презентация или да ги изтриете, така че следващия път, когато го покажете, да започнете с чисти слайдове на PowerPoint. Следвайте тези инструкции, за да изтриете чертежи с писалка и маркери: Изтриване на линии една в […]
Библиотеката със стилове съдържа CSS файлове, файлове с разширяем език на стиловия език (XSL) и изображения, използвани от предварително дефинирани главни страници, оформления на страници и контроли в SharePoint 2010. За да намерите CSS файлове в библиотеката със стилове на сайт за публикуване: Изберете Действия на сайта→Преглед Цялото съдържание на сайта. Появява се съдържанието на сайта. Библиотеката Style се намира в […]
Не затрупвайте аудиторията си с огромни числа. В Microsoft Excel можете да подобрите четливостта на вашите табла за управление и отчети, като форматирате числата си така, че да се показват в хиляди или милиони.
Научете как да използвате инструменти за социални мрежи на SharePoint, които позволяват на индивиди и групи да общуват, да си сътрудничат, споделят и да се свързват.
Юлианските дати често се използват в производствени среди като времеви печат и бърза справка за партиден номер. Този тип кодиране на дата позволява на търговците на дребно, потребителите и обслужващите агенти да идентифицират кога е произведен продуктът и по този начин възрастта на продукта. Юлианските дати се използват и в програмирането, военните и астрономията. Различно […]
Можете да създадете уеб приложение в Access 2016. И така, какво всъщност е уеб приложение? Е, уеб означава, че е онлайн, а приложението е просто съкращение от „приложение“. Персонализирано уеб приложение е онлайн приложение за база данни, достъпно от облака с помощта на браузър. Вие създавате и поддържате уеб приложението в настолната версия […]








