Създаване и управление на шаблони за Word 2019

Научете как да създавате и управлявате шаблони за Word 2019 с нашето ръководство. Оптимизирайте документите си с персонализирани стилове.
Word ви позволява да правите всякакви забавни неща с маси. Покажете своите таланти за организация и сортиране, като форматирате и създадете таблицата си с инструменти за таблица на Word.
Таблиците организират текста в редове и колони, което може да направи текста лесен за въвеждане, редактиране и форматиране, като същевременно го разпределя правилно във вашия документ. Таблиците организират текста в клетки, където клетката е пресечната точка на ред и колона.
Word предоставя четири начина за създаване на таблица:
Създаване на таблица чрез маркиране на редове и колони в Word 2019
Създаването на таблица чрез маркиране на редове и колони може да бъде бързо, но ограничава размера на вашата таблица до максимум осем реда и десет колони. За да създадете таблица, като маркирате редове и колони, изпълнете следните стъпки:
Щракнете върху раздела Вмъкване.
Преместете курсора там, където искате да вмъкнете таблица във вашия документ.
Щракнете върху иконата Таблица.
Появява се падащо меню.
Падащото меню Таблица показва квадрати, които представляват броя на редовете и колоните за вашата таблица.
Преместете показалеца на мишката, за да маркирате броя на редовете и колоните, които искате да създадете за вашата таблица.
Когато маркирате редове и колони, Word показва вашата таблица директно във вашия документ, така че можете да видите как точно ще изглежда вашата таблица.
Щракнете с левия бутон на мишката, когато сте доволни от размера на вашата таблица.
Създаване на таблица в Word 2019 с диалоговия прозорец Вмъкване на таблица
Създаването на таблица чрез подчертаване на броя на редовете и колоните може да бъде бързо, но ограничава размера на таблицата до максимум осем реда и десет колони. За да създадете таблица чрез дефиниране на конкретен брой редове и колони (до максимум 63 колони), изпълнете следните стъпки:
Щракнете върху раздела Вмъкване.
Преместете курсора там, където искате да вмъкнете таблица.
Щракнете върху иконата Таблица.
Появява се падащо меню.
Щракнете върху Вмъкване на таблица.
Появява се диалоговият прозорец Вмъкване на таблица.
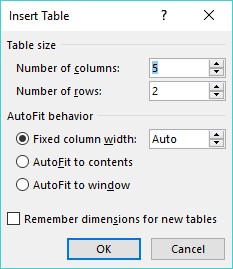
Диалоговият прозорец Вмъкване на таблица ви позволява да посочите точен брой редове и колони.
Щракнете в текстовото поле Брой колони и въведете число между 1 и 63 или щракнете върху стрелката нагоре или надолу, за да дефинирате броя на колоните.
Щракнете в текстовото поле Брой редове и въведете число или щракнете върху стрелката нагоре или надолу, за да дефинирате броя на редовете.
В групата AutoFit Behavior изберете един от следните бутони за избор:
Щракнете върху OK.
Word рисува таблицата във вашия документ.
Създаване на таблица в Word с мишката
Рисуването на таблица може да бъде особено полезно, когато искате да поставите таблица в средата на страница и да създадете редове и колони с различни размери.
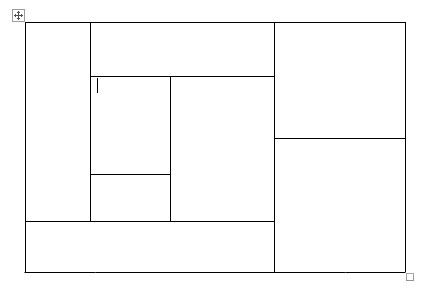
Рисуването на таблица с мишката ви позволява да създавате клетки с нечетна форма в таблица.
За да нарисувате таблица във вашия Word документ, изпълнете следните стъпки:
Щракнете върху раздела Вмъкване.
Щракнете върху иконата Таблица.
Появява се падащо меню.
Щракнете върху Draw Table.
Показалецът на мишката се превръща в икона на молив.
Преместете показалеца на мишката там, където искате да нарисувате вашата маса, задръжте левия бутон на мишката и плъзнете мишката, за да нарисувате таблицата си.
Word рисува правоъгълно поле с точки, за да покаже къде ще се появи вашата таблица.
Отпуснете левия бутон на мишката, когато сте доволни от размера и позицията на вашата маса.
Начертайте границите за редовете и колоните на вашата таблица:
Натиснете Esc или щракнете двукратно, за да превърнете показалеца на мишката от икона на молив обратно към показалец на I-лъч.
Ако трябва да начертаете нови линии върху таблица по-късно, щракнете навсякъде в тази таблица и се появява разделът Оформление на инструменти за таблица. След това щракнете върху иконата Draw Table, за да превърнете показалеца на мишката в икона на молив. Сега можете да начертаете нови линии във вашата таблица.
Създаване на таблица в Word от съществуващ текст
Ако имате съществуващ текст, който искате да превърнете в таблица, първо трябва да го разделите на парчета, така че Word да знае как да постави текста в отделни клетки в таблица. За да отделите текст, трябва да използвате уникален знак, като напр
Като използвате един и същ уникален знак за разделяне на текст, можете да дефинирате как искате Word да дефинира колко текст да се показва във всяка отделна клетка на таблица.
За да конвертирате съществуващ текст в таблица, изпълнете следните стъпки:
Щракнете върху раздела Вмъкване.
Изберете текста, който искате да конвертирате в таблица.
Щракнете върху иконата Таблица.
Появява се падащо меню.
Щракнете върху командата Преобразуване на текст в таблица.
Появява се диалоговият прозорец Преобразуване на текст в таблица.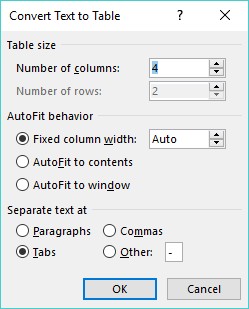
Диалоговият прозорец Преобразуване на текст в таблица определя как да конвертирате текста си в таблица.
Изберете радио бутон в групата Отделен текст в.
Изберете опцията, която съответства на начина, по който сте разделили текста си. Така че, ако разделите текста си по раздели, ще изберете радио бутона Tabs.
Щракнете върху OK.
Word преобразува вашия текст в таблица.
Можете също да конвертирате таблица в текст. За да конвертирате таблица в текст в Word, изпълнете следните стъпки:
Щракнете навсякъде в таблицата, която искате да конвертирате в текст.
Разделът Оформление се появява под заглавието Инструменти за таблица в най-дясната част на лентата.
Щракнете върху раздела Оформление под заглавието Инструменти за таблица.
Щракнете върху Преобразуване в текст.
Появява се диалоговият прозорец Преобразуване на таблица в текст.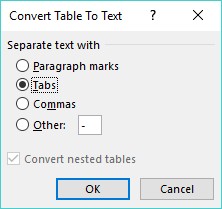
Диалоговият прозорец Преобразуване на таблица в текст ви позволява да посочите как да разделите таблица.
Изберете радио бутон, за да определите как искате да разделите таблицата си на текст.
Щракнете върху OK.
След като създадете таблица, можете да форматирате отделни клетки (пространства, образувани от пресечната точка на ред и колона) - или цели редове и колони - чрез подравняване на текст в клетките, преоразмеряване на колони и редове и добавяне на граници, засенчване или цветове . Всички тези промени могат да направят текста в клетките по-лесен за четене.
Избиране на цяла или част от таблица в Word 2019
За да форматирате и оцветите таблица, първо трябва да изберете таблицата, реда, колоната или клетката, които искате да промените. За да изберете цялата таблица или част от нея, изпълнете следните стъпки:
Щракнете върху таблицата, реда, колоната или клетката, които искате да промените.
Появява се разделът Инструменти за таблица.
Щракнете върху раздела Оформление под заглавието Инструменти за таблица.
В групата Таблица щракнете върху Избор.
Появява се падащо меню.

Иконата Select показва падащо меню.
Изберете опция, като Избор на ред или Избор на колона.
Word подчертава избрания от вас елемент в таблицата. В този момент можете да изберете команда за промяна на избрания ред или колона (както когато изберете цвят или подравняване).
Подравняване на текст в клетка на таблица на Word
Можете да подравните текст в клетка на таблица по девет начина: горе вляво (подравняване по подразбиране), горе в центъра, горе вдясно, вляво в центъра, в центъра, вдясно, долу вляво, долу в центъра и долу вдясно.
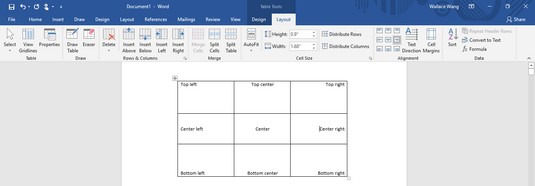
Таблиците могат да подравняват текста в клетките по девет начина.
За да подравните една или повече клетки, изпълнете следните стъпки:
Щракнете върху клетката (или изберете няколко клетки), която съдържа текст, който искате да подравните.
Появява се разделът Инструменти за таблица.
Щракнете върху раздела Оформление под заглавието Инструменти за таблица.
В групата Подравняване щракнете върху икона за подравняване, като например горе вдясно или долния център.
Word подравнява текста ви. Ако промените подравняването на празните клетки, всеки нов текст, който въвеждате в тези празни клетки, ще се появи в съответствие с избраното от вас подравняване.
Избор на стил на таблица в Word 2019
Чрез оцветяване на редове или колони и добавяне на граници можете да персонализирате външния вид на вашите таблици. Въпреки това, може да бъде много по-бързо вместо това да използвате предварително проектиран стил на таблица, който може автоматично да форматира вашия текст, цветни редове и да добавя граници към вашите таблици.
За да изберете стил на таблицата, изпълнете следните стъпки:
Преместете курсора вътре в таблицата, която искате да промените.
Щракнете върху раздела Дизайн под раздела Инструменти за таблица.
В групата Опции за стил на таблицата поставете или изчистете квадратчетата за отметка, като например полето за отметка за заглавен ред или последна колона.
В групата Стилове на таблица щракнете върху бутона Още.
Появява се падащо меню със стилове. Докато премествате показалеца на мишката върху стил на таблица, Word показва визуализация на живо на вашата таблица, форматирана в избрания стил.
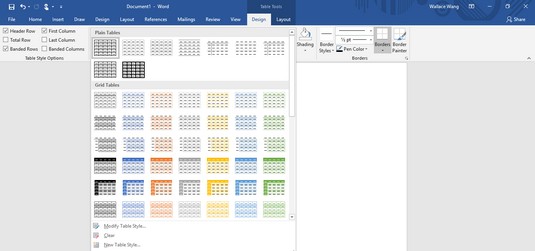
Групата Стилове на таблица показва различни начини за форматиране на вашата таблица.
Щракнете върху стил на таблица.
Word форматира вашата таблица според стила, който сте избрали.
Преоразмеряване на колони и редове в таблици на Word
Може да се наложи да преоразмерите колона или ред в таблицата си, за да ги разширите или свиете, така че текстът ви да не изглежда претъпкан или заобиколен от празно пространство. Можете да преоразмерите колона или ред, като използвате мишката или като дефинирате височини на редове и ширини на колони.
За да преоразмерите ред или колона с мишката, следвайте тези стъпки:
Щракнете навсякъде в таблицата, която искате да коригирате, след това преместете показалеца на мишката върху границата на ред или колона, която искате да преоразмерите.
Показалецът на мишката се превръща в двупосочна сочеща стрелка.
Задръжте левия бутон на мишката и плъзнете мишката, за да промените размера на реда или колоната.
Отпуснете левия бутон на мишката, когато сте доволни от размера на реда или колоната.
Използването на мишката за преоразмеряване на ред или колона може да бъде бързо, но ако искате да преоразмерите ред или колона до определена височина или ширина, можете да въведете конкретните размери, като следвате тези стъпки:
Изберете реда, колоната или таблицата, които искате да промените.
Ако изберете цялата таблица, можете да регулирате ширината или височината на редовете и колоните за цялата таблица.
Щракнете върху раздела Оформление под раздела Инструменти за таблица.
Щракнете върху текстовото поле Ширина и въведете стойност (или щракнете върху стрелката нагоре или надолу, за да изберете стойност).
Щракнете върху текстовото поле Височина и въведете стойност (или щракнете върху стрелката нагоре или надолу, за да изберете стойност).
(По избор) Щракнете върху иконата AutoFit и изберете едно от следните:

Менюто AutoFit.
Научете как да създавате и управлявате шаблони за Word 2019 с нашето ръководство. Оптимизирайте документите си с персонализирани стилове.
Научете как да настроите отстъп на абзаци в Word 2016, за да подобрите визуалната комуникация на вашите документи.
Как да блокирам Microsoft Word да отваря файлове в режим само за четене в Windows Microsoft Word отваря файлове в режим само за четене, което прави невъзможно редактирането им? Не се притеснявайте, методите са по-долу
Как да коригирате грешки при отпечатването на неправилни документи на Microsoft Word Грешките при отпечатването на документи на Word с променени шрифтове, разхвърляни абзаци, липсващ текст или изгубено съдържание са доста чести. Въпреки това недейте
Ако сте използвали писалката или маркера, за да рисувате върху слайдовете на PowerPoint по време на презентация, можете да запазите чертежите за следващата презентация или да ги изтриете, така че следващия път, когато го покажете, да започнете с чисти слайдове на PowerPoint. Следвайте тези инструкции, за да изтриете чертежи с писалка и маркери: Изтриване на линии една в […]
Библиотеката със стилове съдържа CSS файлове, файлове с разширяем език на стиловия език (XSL) и изображения, използвани от предварително дефинирани главни страници, оформления на страници и контроли в SharePoint 2010. За да намерите CSS файлове в библиотеката със стилове на сайт за публикуване: Изберете Действия на сайта→Преглед Цялото съдържание на сайта. Появява се съдържанието на сайта. Библиотеката Style се намира в […]
Не затрупвайте аудиторията си с огромни числа. В Microsoft Excel можете да подобрите четливостта на вашите табла за управление и отчети, като форматирате числата си така, че да се показват в хиляди или милиони.
Научете как да използвате инструменти за социални мрежи на SharePoint, които позволяват на индивиди и групи да общуват, да си сътрудничат, споделят и да се свързват.
Юлианските дати често се използват в производствени среди като времеви печат и бърза справка за партиден номер. Този тип кодиране на дата позволява на търговците на дребно, потребителите и обслужващите агенти да идентифицират кога е произведен продуктът и по този начин възрастта на продукта. Юлианските дати се използват и в програмирането, военните и астрономията. Различно […]
Можете да създадете уеб приложение в Access 2016. И така, какво всъщност е уеб приложение? Е, уеб означава, че е онлайн, а приложението е просто съкращение от „приложение“. Персонализирано уеб приложение е онлайн приложение за база данни, достъпно от облака с помощта на браузър. Вие създавате и поддържате уеб приложението в настолната версия […]








