Създаване и управление на шаблони за Word 2019

Научете как да създавате и управлявате шаблони за Word 2019 с нашето ръководство. Оптимизирайте документите си с персонализирани стилове.
За съжаление въвеждането на данните в таблица на база данни на Access е една от най-досадните дейности, познати на човечеството. И тъй като дейността е толкова скучна, хората са склонни да правят грешки, когато въвеждат данни в таблица на база данни на Access 2019 . Един от начините за намаляване на грешките е да се възползвате от настройките за свойства на полето в раздела Общи в прозореца на изгледа за проектиране.

Създаване на свойства на полето.
Тези свойства определят какво може и какво не може да бъде въведено в различните полета на таблица на база данни. Някои от настройките са безценни. Свойството Field Size, например, определя колко знака могат да бъдат въведени в поле. В поле за състояние, където трябва да се въвеждат двубуквени съкращения на състояния, направете свойството Размер на полето 2, за да сте сигурни, че никой не въвежда повече от два знака. Ако по-голямата част от хората, които проследявате в адресна база данни, живеят в Ню Йорк, въведете NY в свойството Стойност по подразбиране. По този начин спестявате служителите за въвеждане на данни от необходимостта да влизат в Ню Йорк през по-голямата част от времето. Няма да им се налага да влизат, защото Ню Йорк вече е там.
Разделът Търсене в частта Свойства на полето на прозореца за проектиране е за създаване на падащ списък за въвеждане на данни. То също е безценно. Ако случайно знаете, че само четири елемента могат да бъдат въведени в поле, създайте падащ списък с четирите елемента. По този начин служителите за въвеждане на данни могат да избират от списък с четири валидни елемента, вместо да се налага да въвеждат сами данните и може би да ги въвеждат неправилно.
Особено ако вашата база данни е голяма, вие се насърчавате да проучите внимателно свойствата на полето и да ги използвате свободно. Настройките за свойства на полето предпазват данните от неправилно въвеждане. Следва описание на различните свойства (изброени тук в реда, в който се появяват в прозореца за изглед на дизайн) и инструкции за разумното им използване. Кои свойства можете да присвоите на поле в Access зависи от кой тип данни е присвоено полето.
Размер на полето
В полето Размер на полето за текстови полета въведете максималния брой знаци, които могат да бъдат въведени в полето. Да предположим, че полето, с което работите, е пощенски код и искате да въведете пет числа пощенски кодове. Чрез въвеждане на 5 в текстовото поле Размер на полето, само пет знака могат да бъдат въведени в полето. Съненият служител по въвеждане на данни не можа да въведе пощенски код от шест знака случайно.
За полета с числа изберете стойност за размера на полето от падащия списък. Таблицата по-долу описва тези размери на полетата.
Достъп до размери на числови полета
| Размер на полето | Описание |
| байт | Цяло число, което съдържа стойности от 0–255. |
| цяло число | Цяло число, което съдържа стойности от –32,768– +32,767. |
| Дълго цяло число | Цяло число, което съдържа стойности от –2,147,483,648– +2,147,483,647. |
| Неженен | Число с плаваща запетая, което съдържа големи стойности до 7 значими цифри. |
| Двойна | Число с плаваща запетая, което съдържа големи стойности до 15 значими цифри. |
| ИД на репликация* | Глобално уникален идентификатор (GUID), необходим за репликация; това число се генерира на случаен принцип. |
| Десетична | Число с определена десетична точност. Прецизността по подразбиране е 0, но можете да зададете мащаба до 28. |
*Не се поддържа от файловия формат .accdb.
Опциите за единичен, двоен и десетичен размер на полето съдържат различни диапазони от числа. Засега, ако трябва да съхранявате числа след десетичната запетая, изберете Двойния размер на полето, така че да покриете повечето ситуации.
Форматиране
Щракнете върху падащия списък и изберете формата, в който да се показват текстът, числата, датите и часовете.
Десетични знаци
За поле, което съдържа числа, отворете падащия списък Десетични места и изберете колко числа могат да се показват вдясно от десетичната запетая. Това свойство влияе върху начина, по който се показват числата и валутните стойности, а не тяхната реална стойност. Числата се закръгляват до най-близката десетична запетая. Опцията Auto показва броя на десетичните знаци, разрешени от формата, който сте избрали в падащия списък Формат.
Маска за въвеждане
За типове полета „Текст“ и „Дата“ тази функция предоставя шаблон с препинателни знаци, за да улесни въвеждането на данните. Телефонните номера, социалноосигурителните номера и други номера, които обикновено се въвеждат заедно с тирета и скоби, са идеални кандидати за маска за въвеждане (друг нелеп термин от базата данни!). В листа с данни се появяват празни пространства там, където отиват числата, а препинателните знаци са готови за получаване на числа.
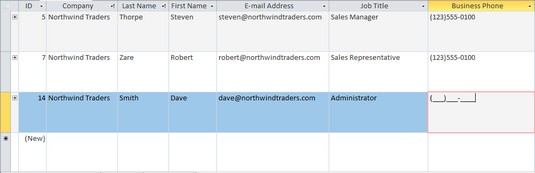
Маските за въвеждане улесняват въвеждането на данни.
В текстовото поле Input Mask въведете 0, където отиват числата, и въведете препинателните знаци, където отиват. Например въведете (000) 000-0000 или 000/000-0000, за да въведете маска за въвеждане на телефонен номер. Можете също да създадете маски за въвеждане, като щракнете върху трите точки до текстовото поле на маска за въвеждане. Това отваря диалоговия прозорец Съветник за маска за въвеждане, където можете да създадете много сложна маска за въвеждане.
Надпис
Ако полето, върху което работите, има загадъчно или трудно за разбиране име, въведете по-описателно име в текстовото поле Надпис. Стойността в свойството Caption се появява като заглавие на колоната в изглед на лист с данни, като етикет върху формуляри и в отчети на мястото на името на полето. Хората, които въвеждат данни, разбират какво да въведат, след като прочетат описателния надпис.
Стойност по подразбиране
Когато знаете, че повечето записи изискват определена стойност, число или съкращение, въведете го в текстовото поле Стойност по подразбиране. По този начин вие си спестявате труда да въвеждате стойност, число или съкращение през повечето време, защото стойността по подразбиране се появява вече във всеки запис, когато го въведете. Винаги можете да замените стойността по подразбиране, като въведете нещо различно.
Правило за валидиране
Стига да познавате операторите и булевите изрази, можете да установите правило за въвеждане на данни в поле. Например, можете да въведете израз, който изисква датите да бъдат въведени в определен период от време. Или можете да поискате валутните цифри да са над или под определена стойност. За да установите правило за валидиране, въведете израз в текстовото поле Правило за валидиране. За да използвате дати в израз, датите трябва да бъдат оградени с числови знаци (#). Ето някои примери за правила за валидиране:
| >1000 | Стойността, която въвеждате, трябва да е над 1000. |
| <> | Въведената от вас стойност трябва да е по-малка от 1000. |
| >=10 | Въведената от вас стойност трябва да е по-голяма или равна на десет. |
| <>0 | Стойността, която въвеждате, не може да бъде нула. |
| >=#1/1/2019# | Датата, която въвеждате, трябва да е 1 януари 2019 г. или по-късно. |
| >=#1/1/2019# И <#1> | Датата, която въвеждате, трябва да е през 2019 г. |
За да получите помощ при формиране на изрази, щракнете върху трите точки до текстовото поле Правило за валидиране, за да отворите конструктора на изрази и да изградите израз там. Опитайте да щракнете върху бутона Помощ в диалоговия прозорец на Expression Builder. Това отваря програмата Access Help, където можете да получите съвет относно изграждането на изрази.
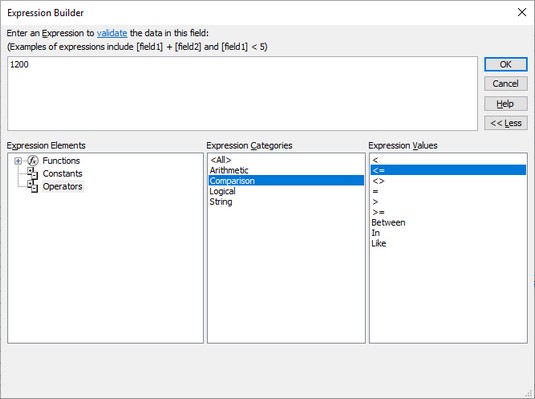
Създаване на правило за валидиране.
Текст за валидиране
Ако някой въведе данни, които нарушават правило за валидиране, което въвеждате в текстовото поле Правило за валидиране, Access показва стандартно съобщение за грешка. Съобщението гласи: „Една или повече стойности са забранени от правилото за валидиране, зададено за [това поле]. Въведете стойност, която изразът за това поле може да приеме." Ако това съобщение е твърде студено и безлично за вас, можете да създадете свое собствено съобщение за диалоговия прозорец за съобщение за грешка. Въведете вашето приятелско съобщение в текстовото поле за валидиране.
Задължително
По подразбиране не трябва да се прави запис в поле, но ако изберете Да вместо Не в полето Задължително и не успеете да направите запис в полето, поле за съобщение ви казва да сте сигурни, че сте направили запис.
Разрешете нулева дължина
Това свойство ви позволява да въвеждате низове с нулева дължина в поле. А нулева дължина низ - две кавички, без текст или пространства между тях ( "") - показва, че не съществува стойност за полето. За да видите как работят низовете с нулева дължина, да предположим, че вашата таблица на база данни изисква въвеждане на имейл адреси. Ако не знаете дали едно лице има имейл адрес, бихте оставили полето за имейл адрес празно. Ако обаче сте знаели, че лицето няма имейл адрес, можете да посочите толкова, като въведете низ с нулева дължина. Изберете Да от падащия списък, за да разрешите въвеждането на низове с нулева дължина в полето.
Индексирано
Това свойство показва дали полето е индексирано. Индексите правят сортирането на поле и търсенето в поле по-бързо. Думата No се появява в това текстово поле, ако полето не е индексирано.
Unicode израз
Изберете Да от падащия списък Unicode Expression, ако искате да компресирате данни, които сега се съхраняват във формат Unicode. Съхраняването на данни по този начин спестява дисково пространство и вероятно не искате да променяте това свойство.
Интелигентни етикети
Ако възнамерявате да въведете интелигентни етикети в полето, посочете кой вид въвеждате, като щракнете върху трите точки до полето Smart Tags и изберете опция в диалоговия прозорец Етикети за действие.
Подравняване на текста
Това свойство определя как текстът се подравнява в колона или във формуляр или отчет. Изберете Общи, за да позволите на Access да определи подравняването, или изберете Ляво, Дясно, Център или Разпределяне.
Текстов формат
Наличен в полета с дълъг текст, този падащ списък ви позволява да изберете да разрешите богат текст в полето. С това свойство, зададено на Rich Text, можете да правите различни думи удебелен, курсив, подчертан и да променяте размера и цветовете на шрифта. Задайте го на обикновен текст за обикновен, скучен текст без форматиране.
Добавяне само
Достъпно в полета с дълъг текст, това свойство ви позволява да добавяте данни само към поле за дълъг текст, за да събирате история на коментарите.
Показване на инструмента за избор на дата
Това свойство е налично в полетата за дата/час. Изберете За дати, за да поставите бутон до колоната, върху която служителите за въвеждане на данни могат да щракнат, за да отворят календар и да изберат дата, вместо да въвеждат числа.
IME режим/IME режим на изречение
Тези опции са за конвертиране на знаци и изречения от източноазиатски версии на Access.
Може би най-добрият начин да се уверите, че данните са въведени правилно, е да създадете падащ списък за въвеждане на данни. По този начин всеки, който въвежда данните в таблицата на вашата база данни, може да го направи, като избере елемент от списъка, а не като го въведе. Този метод спестява време и предотвратява въвеждането на невалидни данни. Access предлага два начина за създаване на падащия списък:
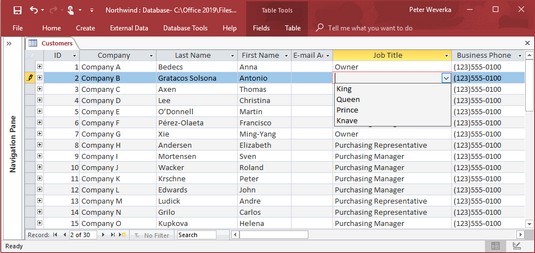
Така нареченият справочник.
Създаване на падащ списък самостоятелно
Следвайте тези стъпки, за да създадете падащ или справочник списък с въведените от вас записи:
В изглед за проектиране щракнете върху полето, което се нуждае от падащ списък.
Отворете падащия списък Тип данни и изберете Съветник за търсене, последната опция в списъка.
Появява се диалоговият прозорец Съветник за търсене.
Изберете втората опция, Ще въведа стойностите, които искам, и щракнете върху бутона Напред.
Под Col1 в следващия диалогов прозорец въведете всеки елемент, който искате да се появи в падащия списък; след това щракнете върху бутона Напред.
Можете да създадете списък с няколко колони, като въведете число в текстовото поле Брой колони и след това въведете елементи за списъка.
Въведете име за полето, ако е необходимо, и щракнете върху бутона Край.
Превключете към изглед на лист с данни и отворете падащия списък в полето, за да се уверите, че се показва правилно.
За да премахнете списък за справка от поле, изберете полето, отидете на раздела Търсене в прозореца за изглед на дизайн, отворете падащия списък Контрол на дисплея и изберете Текстово поле.
За да видите какво има в падащ списък, изберете полето, за което сте създали списъка, превключете към изглед за проектиране и изберете раздела Търсене в екрана Свойства на полето. Можете да редактирате списъка, като редактирате или премахвате елементи в текстовото поле Източник на ред. Уверете се, че между всеки елемент се появява точка и запетая (;).
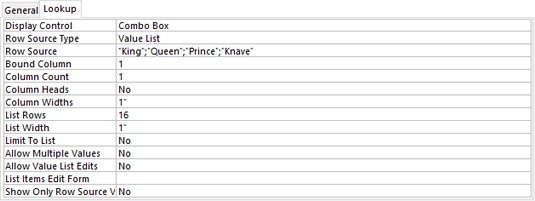
Свойства на полето за търсене.
Получаване на списъчни елементи от таблица на база данни
Преди да можете да получите списъчни елементи от друга таблица на базата данни, може да искате да дефинирате връзка между таблиците; не е задължително, но е препоръчително. Следвайте тези стъпки, за да получите елементи в падащ списък от друга таблица на базата данни:
В изгледа за проектиране щракнете върху полето, което се нуждае от списък, отворете падащия списък Тип данни и изберете Съветник за търсене.
Появява се диалоговият прозорец Съветник за търсене.
Изберете първата опция, Искам полето за търсене да получи стойностите от друга таблица или заявка и щракнете върху Напред.
Виждате списък с таблици във вашата база данни.
Изберете таблицата с необходимите данни и щракнете върху бутона Напред.
Диалоговият прозорец ви показва списък с наличните полета в таблицата.
Изберете полето, където се съхраняват данните за вашия списък.
Щракнете върху бутона >.
Името на списъка се появява от дясната страна на диалоговия прозорец под Избрани полета.
Щракнете върху бутона Напред.
Обикновено списъците се показват във възходящ ред, но можете да изберете поле и да щракнете върху бутона Възходящ, за да обърнете реда на списъка. (Обърнете внимание, че бутонът се превръща в низходящ бутон.)
Щракнете върху бутона Край.
Ако сте толкова склонни, можете да промените ширината на списъка, преди да щракнете върху Готово, но винаги можете да направите това в листа с данни.
Да предположим, че получавате елементите от грешно поле или грешна таблица на базата данни. За да отстраните този проблем, изберете полето, за което сте създали списъка, и в изглед за проектиране изберете раздела Търсене. Изберете Text Box вместо Combo Box от падащия списък Display Control и започнете всичко отначало.
Научете как да създавате и управлявате шаблони за Word 2019 с нашето ръководство. Оптимизирайте документите си с персонализирани стилове.
Научете как да настроите отстъп на абзаци в Word 2016, за да подобрите визуалната комуникация на вашите документи.
Как да блокирам Microsoft Word да отваря файлове в режим само за четене в Windows Microsoft Word отваря файлове в режим само за четене, което прави невъзможно редактирането им? Не се притеснявайте, методите са по-долу
Как да коригирате грешки при отпечатването на неправилни документи на Microsoft Word Грешките при отпечатването на документи на Word с променени шрифтове, разхвърляни абзаци, липсващ текст или изгубено съдържание са доста чести. Въпреки това недейте
Ако сте използвали писалката или маркера, за да рисувате върху слайдовете на PowerPoint по време на презентация, можете да запазите чертежите за следващата презентация или да ги изтриете, така че следващия път, когато го покажете, да започнете с чисти слайдове на PowerPoint. Следвайте тези инструкции, за да изтриете чертежи с писалка и маркери: Изтриване на линии една в […]
Библиотеката със стилове съдържа CSS файлове, файлове с разширяем език на стиловия език (XSL) и изображения, използвани от предварително дефинирани главни страници, оформления на страници и контроли в SharePoint 2010. За да намерите CSS файлове в библиотеката със стилове на сайт за публикуване: Изберете Действия на сайта→Преглед Цялото съдържание на сайта. Появява се съдържанието на сайта. Библиотеката Style се намира в […]
Не затрупвайте аудиторията си с огромни числа. В Microsoft Excel можете да подобрите четливостта на вашите табла за управление и отчети, като форматирате числата си така, че да се показват в хиляди или милиони.
Научете как да използвате инструменти за социални мрежи на SharePoint, които позволяват на индивиди и групи да общуват, да си сътрудничат, споделят и да се свързват.
Юлианските дати често се използват в производствени среди като времеви печат и бърза справка за партиден номер. Този тип кодиране на дата позволява на търговците на дребно, потребителите и обслужващите агенти да идентифицират кога е произведен продуктът и по този начин възрастта на продукта. Юлианските дати се използват и в програмирането, военните и астрономията. Различно […]
Можете да създадете уеб приложение в Access 2016. И така, какво всъщност е уеб приложение? Е, уеб означава, че е онлайн, а приложението е просто съкращение от „приложение“. Персонализирано уеб приложение е онлайн приложение за база данни, достъпно от облака с помощта на браузър. Вие създавате и поддържате уеб приложението в настолната версия […]








