Създаване и управление на шаблони за Word 2019

Научете как да създавате и управлявате шаблони за Word 2019 с нашето ръководство. Оптимизирайте документите си с персонализирани стилове.
Office 2019 има изобилие от теми, от които можете да избирате, за да поддържате нещата подредени и спретнати. Темата е набор от три типа заместители:
Темите са полезни, когато искате да стандартизирате форматирането в множество документи или между приложения. Например, може да искате вашето резюме и мотивационното писмо, което изпращате с него, да бъдат последователни при форматирането. Прилагането на една и съща тема и за двете ще гарантира, че те използват едни и същи шрифтове и цветове.
Или, по-широка картина, можете да използвате тема, за да приложите последователно форматиране в много документи и дори между приложения. Например, можете да имате документ на Word, който използва същата тема като вашата PowerPoint презентация на същата тема, така че да изглежда, че съвпадат.
Вижте тези други съвети как да направите Office 2019 по-лесен за използване .
Тема в Office 2019 се отнася до комбинация от тези три типа заместители: шрифтове, цветове и ефекти. Можете обаче да приложите и по-специфични теми, които покриват само една от тях: теми за шрифтове, цветови теми и теми за ефекти. Това е страхотно, защото ви позволява да комбинирате части от различни теми, за да създадете свой собствен специален външен вид. Например, можете да използвате шрифтовете от една тема и цветовете от друга.
Вместо да избирате конкретен шрифт, цвят или графичен ефект за елемент в едно от приложенията на Office, можете вместо това да изберете да приложите един от заместителите на темата. Това форматира елемента с каквато и дефиниция, определена от текущата тема. След това, ако промените към друга тема по-късно, елементът променя външния си вид. Това е голяма помощ, като ви позволява бързо да промените външния вид на цял документ, електронна таблица или презентация, без да се притеснявате за последователността.
За да приложите тема в Word, изпълнете следните стъпки:
Изберете Дизайн → Форматиране на документ → Теми.
Изберете тема от менюто, което се показва.
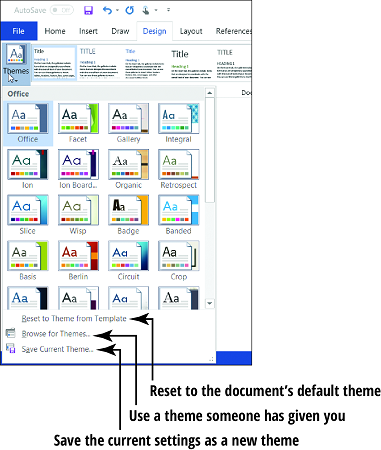
За да приложите тема в Excel, изпълнете следните стъпки:
Изберете Оформление на страницата → Теми → Теми.
Изберете тема от менюто, което се показва.
За да приложите тема в PowerPoint , имате два метода:
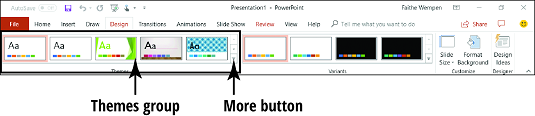
Всяка тема в менюто има име, но не можете да получите много добро цялостно усещане за тема, без да я видите в действие. За щастие има бърз начин да направите това. Просто задръжте курсора на мишката върху тема и документът зад отвореното меню показва предварителен преглед на това как темата ще я повлияе.
Уверете се, че имате някакъв текст в документа, в зона, която не е скрита, когато менюто е отворено.
Ако приложите тема (или прегледате такава) и изглежда няма никакъв ефект, вероятно имате избрани конкретни шрифтове и/или цветове, които отменят избора на тема. Ако изберете нещо различно от това, което беше в секцията Шрифтове на темата, всички промени в темата, които направите, няма да повлияят на този текст.
И така, да речем, че сте приложили различни шрифтове към документ, но сега решавате, че предпочитате да оставите тема да се справи с избора на шрифт. Ето няколко възможни начина да поправите това:
Изберете отново текста.
В раздела Начало отворете отново падащия списък Шрифт и изберете шрифта Body от секцията Шрифтове на темата. Направете това за целия основен текст.
Повторете този процес, като изберете шрифта Heading за всякакви заглавия.
Като алтернатива можете да изберете отново текста и да натиснете Ctrl+интервал. Това премахва всяко ръчно приложено форматиране от текста. Докато не сте приложили стилове към абзаца, които определят определен шрифт, това позволява изборът на шрифт за темата да бъде в сила.
Можете също да приложите цветови теми, теми за шрифтове и теми за ефекти. Достъпът до тях е малко по-различен във всяко от трите приложения:
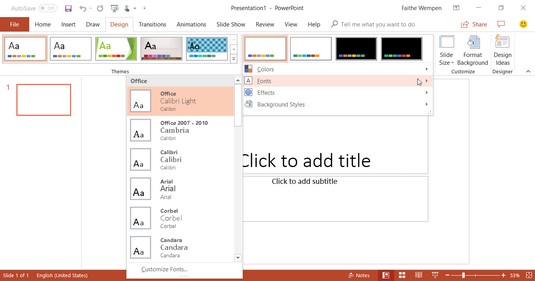
Разгледайте самостоятелно опциите в долната част на менюто Теми или разгледайте системата за помощ във всяко приложение.
Научете как да създавате и управлявате шаблони за Word 2019 с нашето ръководство. Оптимизирайте документите си с персонализирани стилове.
Научете как да настроите отстъп на абзаци в Word 2016, за да подобрите визуалната комуникация на вашите документи.
Как да блокирам Microsoft Word да отваря файлове в режим само за четене в Windows Microsoft Word отваря файлове в режим само за четене, което прави невъзможно редактирането им? Не се притеснявайте, методите са по-долу
Как да коригирате грешки при отпечатването на неправилни документи на Microsoft Word Грешките при отпечатването на документи на Word с променени шрифтове, разхвърляни абзаци, липсващ текст или изгубено съдържание са доста чести. Въпреки това недейте
Ако сте използвали писалката или маркера, за да рисувате върху слайдовете на PowerPoint по време на презентация, можете да запазите чертежите за следващата презентация или да ги изтриете, така че следващия път, когато го покажете, да започнете с чисти слайдове на PowerPoint. Следвайте тези инструкции, за да изтриете чертежи с писалка и маркери: Изтриване на линии една в […]
Библиотеката със стилове съдържа CSS файлове, файлове с разширяем език на стиловия език (XSL) и изображения, използвани от предварително дефинирани главни страници, оформления на страници и контроли в SharePoint 2010. За да намерите CSS файлове в библиотеката със стилове на сайт за публикуване: Изберете Действия на сайта→Преглед Цялото съдържание на сайта. Появява се съдържанието на сайта. Библиотеката Style се намира в […]
Не затрупвайте аудиторията си с огромни числа. В Microsoft Excel можете да подобрите четливостта на вашите табла за управление и отчети, като форматирате числата си така, че да се показват в хиляди или милиони.
Научете как да използвате инструменти за социални мрежи на SharePoint, които позволяват на индивиди и групи да общуват, да си сътрудничат, споделят и да се свързват.
Юлианските дати често се използват в производствени среди като времеви печат и бърза справка за партиден номер. Този тип кодиране на дата позволява на търговците на дребно, потребителите и обслужващите агенти да идентифицират кога е произведен продуктът и по този начин възрастта на продукта. Юлианските дати се използват и в програмирането, военните и астрономията. Различно […]
Можете да създадете уеб приложение в Access 2016. И така, какво всъщност е уеб приложение? Е, уеб означава, че е онлайн, а приложението е просто съкращение от „приложение“. Персонализирано уеб приложение е онлайн приложение за база данни, достъпно от облака с помощта на браузър. Вие създавате и поддържате уеб приложението в настолната версия […]








