Създаване и управление на шаблони за Word 2019

Научете как да създавате и управлявате шаблони за Word 2019 с нашето ръководство. Оптимизирайте документите си с персонализирани стилове.
А тема в SharePoint 2010 г. е на цветова схема. В SharePoint 2010 темата може да включва и избор на шрифт. SharePoint идва с няколко предварително дефинирани теми и вашата организация може да е добавила и други, за да координира външния вид и усещането на други сайтове.
Собственикът или дизайнерът на сайта може да персонализира тема през браузъра, което в миналото можеше да се направи само чрез ръчно кодиране на CSS или чрез използване на продукт като SharePoint Designer.
Темите не променят размера или разположението на елементите на страницата, въпреки че това може да стане с CSS.
За да промените темата на вашия сайт, изпълнете следните стъпки:
Придвижете се до страницата Настройки на сайта, раздел Изглед и усещане и след това щракнете върху връзката Тема на сайта.
Появява се страницата Настройки на темата на сайта със следните секции за свойства:
Наследяване на тема: Ако сте в подсайт, можете да решите да наследите същата тема като родителския сайт или да дефинирате тема за този сайт и всички сайтове под него.
Изберете тема: Вижте по подразбиране и вижте други предварително зададени теми.
Персонализиране на тема: Изберете предварително дефинирана тема и след това изберете отделни цветови аспекти, както и изберете шрифт за заглавията и основния текст.
Преглед на тема: Вижте как би изглеждала една от предварително дефинираните теми или вашата персонализирана тема на вашия сайт.
Прилагане на тема: Приложете новите си избори за тема.
Опитайте различните предварително дефинирани теми, като щракнете върху една от предварително дефинираните теми, за да видите назначенията на цветове и шрифтове. Щракнете върху бутона Визуализация на темата, за да отворите нов прозорец и да видите темата, приложена към вашия сайт.
За да персонализирате тема въз основа на една от предварително дефинираните теми, изберете или по подразбиране, или една от предварително зададените теми.
Цветовете на тази тема се показват в областта Персонализиране на темата. Имате множество селекции за светъл и тъмен текстов фон, цветове за акценти и избор за хипервръзка и последвани хипервръзки.
Променете цветовете, като щракнете върху връзката Изберете цвят до всеки цвят.
Появява се диалогов прозорец с цветна диаграма. Текущият цвят се показва в горния десен ъгъл и когато избирате нов цвят, той се показва в долния десен ъгъл с шестнадесетичното си число.
В този раздел Персонализиране на темата можете също да изберете шрифт за заглавието и основния текст. Изборите се съдържат в падащ списък и много от тях трябва да са ви познати от други приложения на Microsoft Office.
Някои страхотни уебсайтове могат да ви помогнат да изберете цветове и да предоставят шестнадесетичния код за този цвят. Някои уебсайтове дори ви предоставят цветова палитра въз основа на снимка, която качвате!
Прегледайте вашата тема, като щракнете върху бутона Визуализация.
Без значение колко сте уверени в избора си, визуализацията на вашите селекции, особено ако сте променили няколко цвята, винаги е добра идея.
Изберете къде искате да приложите темата, като изберете Прилагане само към този сайт или Този сайт и нулиране на подсайтове за наследяване.
Ако сте избрали опцията Прилагане на избраната тема към този сайт и нулиране на всички подсайтове за наследяване на тази настройка, всички подсайтове в текущия сайт наследяват новите ви избори.
Тези опции са налични само в сайтовете за публикуване.
В зависимост от дълбочината на вашата колекция от сайтове, това може да е проблем, ако имате няколко собственици в подсайтове, които са се погрижили да изберат собствена тема, която току-що сте презаписали.
Когато създадете персонализирана тема, Custom Theme се появява в списъчното поле със стандартните и предварително дефинирани опции.
Щракнете върху бутона Прилагане, за да запишете промените си.
Вашият сайт (и подсайтове в зависимост от вашите избори) отразява новите ви избори.
Ако искате по-лесен, по-интуитивен начин за създаване на персонализирана тема, помислете за избор на палитра в PowerPoint за качване като персонализирана тема.
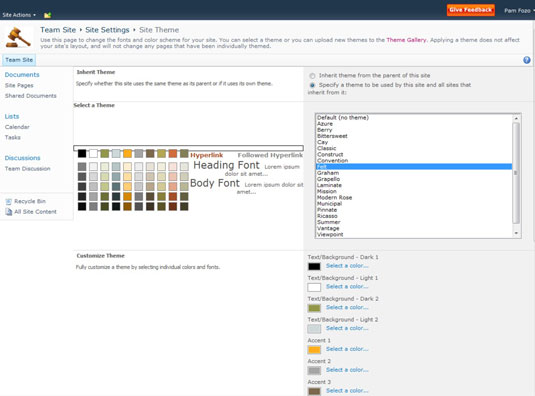
Научете как да създавате и управлявате шаблони за Word 2019 с нашето ръководство. Оптимизирайте документите си с персонализирани стилове.
Научете как да настроите отстъп на абзаци в Word 2016, за да подобрите визуалната комуникация на вашите документи.
Как да блокирам Microsoft Word да отваря файлове в режим само за четене в Windows Microsoft Word отваря файлове в режим само за четене, което прави невъзможно редактирането им? Не се притеснявайте, методите са по-долу
Как да коригирате грешки при отпечатването на неправилни документи на Microsoft Word Грешките при отпечатването на документи на Word с променени шрифтове, разхвърляни абзаци, липсващ текст или изгубено съдържание са доста чести. Въпреки това недейте
Ако сте използвали писалката или маркера, за да рисувате върху слайдовете на PowerPoint по време на презентация, можете да запазите чертежите за следващата презентация или да ги изтриете, така че следващия път, когато го покажете, да започнете с чисти слайдове на PowerPoint. Следвайте тези инструкции, за да изтриете чертежи с писалка и маркери: Изтриване на линии една в […]
Библиотеката със стилове съдържа CSS файлове, файлове с разширяем език на стиловия език (XSL) и изображения, използвани от предварително дефинирани главни страници, оформления на страници и контроли в SharePoint 2010. За да намерите CSS файлове в библиотеката със стилове на сайт за публикуване: Изберете Действия на сайта→Преглед Цялото съдържание на сайта. Появява се съдържанието на сайта. Библиотеката Style се намира в […]
Не затрупвайте аудиторията си с огромни числа. В Microsoft Excel можете да подобрите четливостта на вашите табла за управление и отчети, като форматирате числата си така, че да се показват в хиляди или милиони.
Научете как да използвате инструменти за социални мрежи на SharePoint, които позволяват на индивиди и групи да общуват, да си сътрудничат, споделят и да се свързват.
Юлианските дати често се използват в производствени среди като времеви печат и бърза справка за партиден номер. Този тип кодиране на дата позволява на търговците на дребно, потребителите и обслужващите агенти да идентифицират кога е произведен продуктът и по този начин възрастта на продукта. Юлианските дати се използват и в програмирането, военните и астрономията. Различно […]
Можете да създадете уеб приложение в Access 2016. И така, какво всъщност е уеб приложение? Е, уеб означава, че е онлайн, а приложението е просто съкращение от „приложение“. Персонализирано уеб приложение е онлайн приложение за база данни, достъпно от облака с помощта на браузър. Вие създавате и поддържате уеб приложението в настолната версия […]








