Създаване и управление на шаблони за Word 2019

Научете как да създавате и управлявате шаблони за Word 2019 с нашето ръководство. Оптимизирайте документите си с персонализирани стилове.
Ако Outlook 2013 не може успешно да открие настройките ви за поща, след като следвате стъпките в предходния раздел, може да се наложи да промените настройките ръчно.
Ако конфигурирате POP3 имейл акаунт и видите съобщение, че Вашият IMAP акаунт е конфигуриран успешно, трябва да промените типа акаунт, който е част от ръчните настройки, които можете да коригирате. Трябва също да посочите файл с данни, в който да съхранявате съобщенията. (IMAP акаунтите не изискват файл с данни, защото съхраняват съобщения само на сървъра.)
Трябва да промените типа на пощенския сървър, преди да щракнете върху Готово, докато конфигурирате новия акаунт. Outlook няма да ви позволи да промените типа на сървъра след това. Следвайте тези стъпки, за да конфигурирате ръчно настройките:
В диалоговия прозорец Добавяне на акаунт поставете отметка в квадратчето Промяна на настройките на акаунта (ако вече не е избрано) и щракнете върху Напред.
Появява се екранът Избор на услуга на диалоговия прозорец Добавяне на акаунт.
Изберете POP или IMAP и щракнете върху Напред.
Появява се екранът Настройки на POP и IMAP акаунт на диалоговия прозорец Добавяне на акаунт, както е показано на тази фигура.
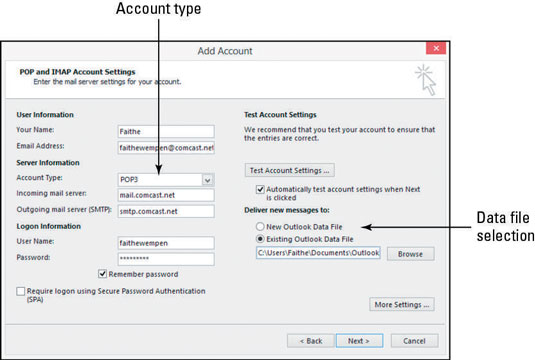
Отворете падащия списък Тип акаунт и изберете POP3, ако още не е избран.
В областта Доставяне на нови съобщения до посочете файл с данни, в който да съхранявате вашите съобщения. Изберете една от тези две опции:
Съществуващ файл с данни на Outlook: Изберете тази опция и след това щракнете върху Преглед и намерете съществуващия файл с данни, в който да запишете.
Ако Outlook 2013 е инсталиран от нулата на този компютър или ако замени Outlook 2010 като надстройка, пътят към съществуващия ви файл с данни вероятно е C:UserusernameDocumentsOutlook FilesOutlook.pst или C:Users потребителско име AppDataLocalMicrosoftOutlook e – mail-address .ost ( където потребителското име е вашето име за вход в Windows, а e – mail-адресът е имейл адрес, който вече сте настроили).
Ако сте надстроили до Outlook 2013 от Outlook 2007 или по-стара версия, пътят вероятно е C:usersusernameAppDataLocalMicrosoftOutlook (където потребителското име е вашето име за вход в Windows).
Ако папката AppData не се появи, трябва да активирате показването на скрити файлове и папки в Windows. За да направите това в Windows 8, отворете всеки прозорец на File Explorer и в раздела Изглед поставете отметка в квадратчето Скрити елементи.
В Windows 7 отворете прозорец на компютъра (Старт→Компютър) и изберете Организиране→Опции за папка и търсене. Появява се диалоговият прозорец Опции на папката. В раздела Изглед изберете опцията Показване на скрити файлове, папки и устройства и след това щракнете върху OK.
Нов файл с данни на Outlook: Изберете тази опция, ако искате да разрешите на Outlook да създава файл с данни само за съобщенията, които получавате от този акаунт.
Завършете настройката, като използвате правилния тип и настройки на сървъра, щракнете върху Напред и след това щракнете върху Готово.
Научете как да създавате и управлявате шаблони за Word 2019 с нашето ръководство. Оптимизирайте документите си с персонализирани стилове.
Научете как да настроите отстъп на абзаци в Word 2016, за да подобрите визуалната комуникация на вашите документи.
Как да блокирам Microsoft Word да отваря файлове в режим само за четене в Windows Microsoft Word отваря файлове в режим само за четене, което прави невъзможно редактирането им? Не се притеснявайте, методите са по-долу
Как да коригирате грешки при отпечатването на неправилни документи на Microsoft Word Грешките при отпечатването на документи на Word с променени шрифтове, разхвърляни абзаци, липсващ текст или изгубено съдържание са доста чести. Въпреки това недейте
Ако сте използвали писалката или маркера, за да рисувате върху слайдовете на PowerPoint по време на презентация, можете да запазите чертежите за следващата презентация или да ги изтриете, така че следващия път, когато го покажете, да започнете с чисти слайдове на PowerPoint. Следвайте тези инструкции, за да изтриете чертежи с писалка и маркери: Изтриване на линии една в […]
Библиотеката със стилове съдържа CSS файлове, файлове с разширяем език на стиловия език (XSL) и изображения, използвани от предварително дефинирани главни страници, оформления на страници и контроли в SharePoint 2010. За да намерите CSS файлове в библиотеката със стилове на сайт за публикуване: Изберете Действия на сайта→Преглед Цялото съдържание на сайта. Появява се съдържанието на сайта. Библиотеката Style се намира в […]
Не затрупвайте аудиторията си с огромни числа. В Microsoft Excel можете да подобрите четливостта на вашите табла за управление и отчети, като форматирате числата си така, че да се показват в хиляди или милиони.
Научете как да използвате инструменти за социални мрежи на SharePoint, които позволяват на индивиди и групи да общуват, да си сътрудничат, споделят и да се свързват.
Юлианските дати често се използват в производствени среди като времеви печат и бърза справка за партиден номер. Този тип кодиране на дата позволява на търговците на дребно, потребителите и обслужващите агенти да идентифицират кога е произведен продуктът и по този начин възрастта на продукта. Юлианските дати се използват и в програмирането, военните и астрономията. Различно […]
Можете да създадете уеб приложение в Access 2016. И така, какво всъщност е уеб приложение? Е, уеб означава, че е онлайн, а приложението е просто съкращение от „приложение“. Персонализирано уеб приложение е онлайн приложение за база данни, достъпно от облака с помощта на браузър. Вие създавате и поддържате уеб приложението в настолната версия […]








