Създаване и управление на шаблони за Word 2019

Научете как да създавате и управлявате шаблони за Word 2019 с нашето ръководство. Оптимизирайте документите си с персонализирани стилове.
За да използвате който и да е макрос в Excel, вашите потребители трябва да активират макроси. Тоест, те трябва да дадат разрешение на Excel да изпълнява макроси в тяхната среда. За да активират макроси, потребителите щракват върху бутона Активиране на съдържанието в предупреждението за сигурност, което се появява над лентата с формули.
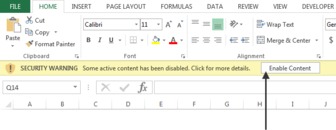
Изводът е, че можете да напишете всички фантастични макроси в света, но те никога няма да се изпълняват, освен ако вашите потребители не активират макроси. Това повдига въпроса; можете ли да принудите потребителите да активират макроси? Отговорът е да – с малко хитрост.
Идеята е сравнително проста. Създавате лист с име, да речем, СТАРТ. Този лист съдържа само просто предупреждение, че макросите трябва да бъдат активирани. След това скривате всички листове в работната книга с изключение на този START лист. Накрая пишете прост макрос, който показва всички листове, когато работната книга се отвори.
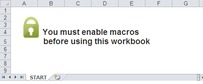
В този момент, когато работната книга е отворена, Excel ще поиска от потребителя да активира макроси. Потребителите ще бъдат принудени да го направят, защото всичко, което ще видят, е вашият начален лист. Другите листове ще бъдат скрити!
За да накарате тази техника да работи, имате нужда от два макроса: един макрос скрива всички освен листа START, когато работната книга се затвори, и друг макрос, който показва всички освен листа START, когато работната книга се отвори.
Първо се заемете с действията, които трябва да се случат, когато работната книга се затвори. :
Активирайте Visual Basic Editor, като натиснете ALT+F11 на клавиатурата си
В прозореца на проекта намерете името на вашия проект/работна книга и щракнете върху знака плюс до него, за да видите всички листове.
Щракнете върху Тази работна книга.
В падащото меню Събитие изберете събитието Преди затваряне.
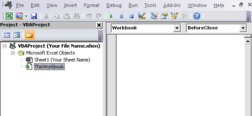
Въведете или поставете следния код:
Частна под работна книга_BeforeClose(Отказ като булева)
„Стъпка 1: Декларирайте вашите променливи
Dim ws като работен лист
„Стъпка 2: Покажете началния лист
Sheets("START").Visible = xlSheetVisible
„Стъпка 3: Започнете да преглеждате всички работни листове
За всеки ws В тази работна книга.Работни листове
„Стъпка 4: Проверете името на всеки работен лист
Ако ws.Name <> "СТАРТ" Тогава
„Стъпка 5: Скрийте листа
ws.Visible = xlVeryHidden
Край, ако
„Стъпка 6: Преминаване към следващия работен лист
Следващата ws
„Стъпка 7: Запазете работната книга
ActiveWorkbook.Save
Край под
В стъпка 1 декларирате обект, наречен ws, за да създадете контейнер с памет за всеки работен лист, през който ще преминете.
В стъпка 2 гарантирате, че листът START е видим.
В стъпка 3 започвате цикъла, като казвате на Excel, че искате да оцените всички работни листове в тази работна книга.
В стъпка 4 просто сравнявате името START с листа, който в момента се завърта. Тази стъпка гарантира, че следващите действия се прилагат към всички листове с изключение на листа START.
Ако имената на листове са различни, в стъпка 5 скривате листа, като използвате свойството xlVeryHidden. Това свойство не само скрива листа, но също така не позволява на потребителя да го разкрие ръчно с помощта на потребителския интерфейс.
Връщате се назад, за да получите следващия лист в стъпка 6.
В стъпка 7, след като всички листове бъдат оценени, макросът записва работната книга и приключва.
Сега трябва да напишете макрос, който да обработва всички действия, които трябва да се случат, когато работната книга се отвори:
Активирайте редактора на Visual Basic, като натиснете ALT+F11.
В прозореца на проекта намерете името на вашия проект/работна книга и щракнете върху знака плюс до него, за да видите всички листове.
Щракнете върху Тази работна книга.
В падащото меню Събитие изберете Отвори събитие.
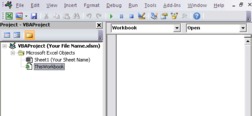
Въведете или поставете следния код:
Частна под работна книга_Open()
„Стъпка 1: Декларирайте вашите променливи
Dim ws като работен лист
„Стъпка 2: Започнете да преглеждате всички работни листове
За всеки ws В тази работна книга.Работни листове
„Стъпка 3: Показване на всички работни листове
ws.Visible = xlSheetVisible
„Стъпка 4: Преминаване към следващия работен лист
Следващата ws
„Стъпка 5: Скрийте началния лист
Sheets("START").Visible = xlVeryHidden
Край под
В стъпка 1 декларирате обект, наречен ws, за да създадете контейнер с памет за всеки работен лист, през който преглеждате.
В стъпка 2 започвате цикъла, като казвате на Excel, че искате да оцените всички работни листове в тази работна книга.
В Стъпка 3 разкривате листа, който в момента се завърта. Тази стъпка ефективно показва всички работни листове, тъй като всеки лист е видим.
Връщате се назад, за да получите следващия лист в стъпка 4.
След като всички листове станат видими, стъпка 5 скрива START листа. Отново използвате свойството xlVeryHidden, така че потребителят да не може ръчно да разкрие листа с помощта на потребителския интерфейс.
След като и двата макроса бъдат внедрени, ще имате работна книга, която ще работи само ако потребителят активира макроси!
Научете как да създавате и управлявате шаблони за Word 2019 с нашето ръководство. Оптимизирайте документите си с персонализирани стилове.
Научете как да настроите отстъп на абзаци в Word 2016, за да подобрите визуалната комуникация на вашите документи.
Как да блокирам Microsoft Word да отваря файлове в режим само за четене в Windows Microsoft Word отваря файлове в режим само за четене, което прави невъзможно редактирането им? Не се притеснявайте, методите са по-долу
Как да коригирате грешки при отпечатването на неправилни документи на Microsoft Word Грешките при отпечатването на документи на Word с променени шрифтове, разхвърляни абзаци, липсващ текст или изгубено съдържание са доста чести. Въпреки това недейте
Ако сте използвали писалката или маркера, за да рисувате върху слайдовете на PowerPoint по време на презентация, можете да запазите чертежите за следващата презентация или да ги изтриете, така че следващия път, когато го покажете, да започнете с чисти слайдове на PowerPoint. Следвайте тези инструкции, за да изтриете чертежи с писалка и маркери: Изтриване на линии една в […]
Библиотеката със стилове съдържа CSS файлове, файлове с разширяем език на стиловия език (XSL) и изображения, използвани от предварително дефинирани главни страници, оформления на страници и контроли в SharePoint 2010. За да намерите CSS файлове в библиотеката със стилове на сайт за публикуване: Изберете Действия на сайта→Преглед Цялото съдържание на сайта. Появява се съдържанието на сайта. Библиотеката Style се намира в […]
Не затрупвайте аудиторията си с огромни числа. В Microsoft Excel можете да подобрите четливостта на вашите табла за управление и отчети, като форматирате числата си така, че да се показват в хиляди или милиони.
Научете как да използвате инструменти за социални мрежи на SharePoint, които позволяват на индивиди и групи да общуват, да си сътрудничат, споделят и да се свързват.
Юлианските дати често се използват в производствени среди като времеви печат и бърза справка за партиден номер. Този тип кодиране на дата позволява на търговците на дребно, потребителите и обслужващите агенти да идентифицират кога е произведен продуктът и по този начин възрастта на продукта. Юлианските дати се използват и в програмирането, военните и астрономията. Различно […]
Можете да създадете уеб приложение в Access 2016. И така, какво всъщност е уеб приложение? Е, уеб означава, че е онлайн, а приложението е просто съкращение от „приложение“. Персонализирано уеб приложение е онлайн приложение за база данни, достъпно от облака с помощта на браузър. Вие създавате и поддържате уеб приложението в настолната версия […]








