Създаване и управление на шаблони за Word 2019

Научете как да създавате и управлявате шаблони за Word 2019 с нашето ръководство. Оптимизирайте документите си с персонализирани стилове.
Всеки път, когато правите заявка за данни в Excel 2019, като използвате командните бутони Получаване на данни, От текст/CSV, От уеб или От таблица/Обхват в раздела Данни на лентата, имате възможност да трансформирате тази заявка в Power Query Editor. Когато правите външна заявка с опциите Получаване на данни, От текст/CSV или От уеб, отваряте редактора на Power Query, след като посочите таблицата(ите) с данни за импортиране в Excel, като щракнете върху бутона Трансформиране на данни в диалоговия прозорец Навигатор. Въпреки това, всеки път, когато използвате командата Таблица/Обхват, за да обозначите избран диапазон от клетки в текущия работен лист като таблица с данни, Excel автоматично отваря таблицата с данни в нов прозорец на Power Query Editor, така че да можете да създадете или трансформирате съществуваща заявка.
Въпреки че темата за използването на Power Query Editor за изпълнение на разширени заявки е сложна тема, основното използване на Power Query Editor не би трябвало да се окаже проблем, тъй като интерфейсът и основните функции на Power Query Editor са много сходни с тези на Excel 2019.
Следното изображение показва прозореца на Power Query Editor, след като го отворите, за да създадете нова заявка с таблицата с данни на списъка с клиенти на Bo-Peep, въведена в текущия работен лист на Excel (в диапазона от клетки, A1:I34 и с име Client_List). За да създадете новата заявка, всичко, което трябва да направите, е да изберете диапазона на Excel, преди да щракнете върху командния бутон From Table/Range в таблицата с данни на лентата.
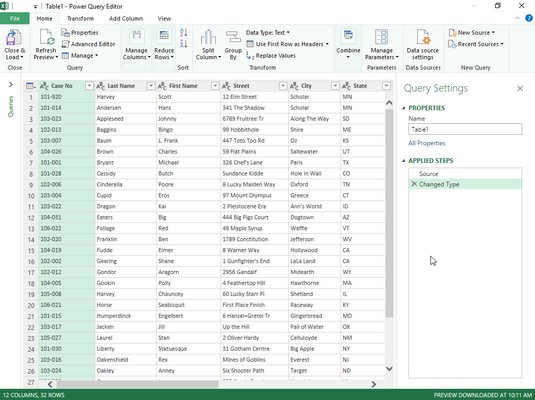
Създаване на нова заявка в Power Query Editor с помощта на таблица с данни, създадена в работен лист на Excel.
Както виждате, в Power Query Editor импортираната таблица с клиентски данни на Excel запазва подредбата на редовете и колоните на работния лист със заглавията на колоните, пълни с непокътнати падащи бутони за автоматично филтриране. Над таблицата с данни Power Query Editor има командна структура от тип лента с меню Файл, последвано от четири раздела: Начало, Трансформиране, Добавяне на колона и Изглед. Вдясно от таблицата с импортирани данни се появява прозорец със задачи Настройки на заявка, който не само показва източника на данните (обхват от клетки на работен лист с име Client_List), но и всички стъпки, приложени при изграждането на тази нова заявка.
След като записите с данни на Bo-Peep се заредят в редактора на Power Query, можете да използвате неговите команди, за да заявите данните, преди да върнете подмножеството от записи в нов работен лист в Excel. За тази заявка мислите да създадете подмножество от записи, където състоянието на файла е все още активно и сметката е отбелязана като неплатена (с други думи, всички клиенти, които все още дължат пари на компанията).
За да направите това, използвайте бутоните за автоматично попълване в полетата Статус и Платено, за да филтрирате записите, за да покажете само тези с Активни в полето Статус и Не в полето Платено. След това сортирайте записите от най-високата към най-ниската дължима сума, като сортирате в полето Общо дължимо в низходящ ред. След това сте готови да изберете опцията Close & Load To на командния бутон Close & Load в раздела Начало, за да запазите заявката и да я заредите в нов работен лист в текущата работна книга. За да направите това, просто приемете настройките по подразбиране на Таблица и Нов работен лист в диалоговия прозорец Импортиране на данни, който се появява, след като изберете опцията Close & Load To, преди да щракнете върху OK.
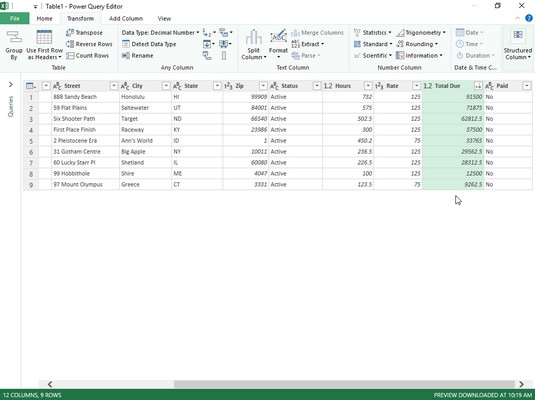
Задаване на критериите за филтриране и сортиране за новата заявка за данни в Power Query Editor.
Следното изображение ви показва резултатите. Тук виждате новия работен лист на Excel, който редакторът създаде (Лист 1 пред листа Списък с клиенти), преди да копира филтрираното и сортирано подмножество от записите Bo-Peep в нова таблица с данни в диапазон от клетки A1: L10. Когато Power Query Editor импортира тази нова таблица с данни, програмата също й присвои стил на таблица, добави бутони за автоматично филтриране и отвори прозорец със задачи Queries & Connections. Сега всичко, което остава да направите, е малко форматиране, преименуване на работния лист и изпращане на просрочени известия до всички просрочени клиенти, изброени в тази таблица!
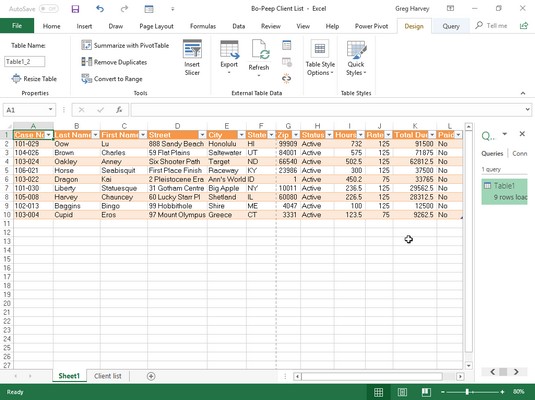
Данните на Bo-Peep, запитани в Power Query Editor след зареждането им в нов работен лист на Excel.
Научете как да създавате и управлявате шаблони за Word 2019 с нашето ръководство. Оптимизирайте документите си с персонализирани стилове.
Научете как да настроите отстъп на абзаци в Word 2016, за да подобрите визуалната комуникация на вашите документи.
Как да блокирам Microsoft Word да отваря файлове в режим само за четене в Windows Microsoft Word отваря файлове в режим само за четене, което прави невъзможно редактирането им? Не се притеснявайте, методите са по-долу
Как да коригирате грешки при отпечатването на неправилни документи на Microsoft Word Грешките при отпечатването на документи на Word с променени шрифтове, разхвърляни абзаци, липсващ текст или изгубено съдържание са доста чести. Въпреки това недейте
Ако сте използвали писалката или маркера, за да рисувате върху слайдовете на PowerPoint по време на презентация, можете да запазите чертежите за следващата презентация или да ги изтриете, така че следващия път, когато го покажете, да започнете с чисти слайдове на PowerPoint. Следвайте тези инструкции, за да изтриете чертежи с писалка и маркери: Изтриване на линии една в […]
Библиотеката със стилове съдържа CSS файлове, файлове с разширяем език на стиловия език (XSL) и изображения, използвани от предварително дефинирани главни страници, оформления на страници и контроли в SharePoint 2010. За да намерите CSS файлове в библиотеката със стилове на сайт за публикуване: Изберете Действия на сайта→Преглед Цялото съдържание на сайта. Появява се съдържанието на сайта. Библиотеката Style се намира в […]
Не затрупвайте аудиторията си с огромни числа. В Microsoft Excel можете да подобрите четливостта на вашите табла за управление и отчети, като форматирате числата си така, че да се показват в хиляди или милиони.
Научете как да използвате инструменти за социални мрежи на SharePoint, които позволяват на индивиди и групи да общуват, да си сътрудничат, споделят и да се свързват.
Юлианските дати често се използват в производствени среди като времеви печат и бърза справка за партиден номер. Този тип кодиране на дата позволява на търговците на дребно, потребителите и обслужващите агенти да идентифицират кога е произведен продуктът и по този начин възрастта на продукта. Юлианските дати се използват и в програмирането, военните и астрономията. Различно […]
Можете да създадете уеб приложение в Access 2016. И така, какво всъщност е уеб приложение? Е, уеб означава, че е онлайн, а приложението е просто съкращение от „приложение“. Персонализирано уеб приложение е онлайн приложение за база данни, достъпно от облака с помощта на браузър. Вие създавате и поддържате уеб приложението в настолната версия […]








