Създаване и управление на шаблони за Word 2019

Научете как да създавате и управлявате шаблони за Word 2019 с нашето ръководство. Оптимизирайте документите си с персонализирани стилове.
Изгледът на диаграма е сред най-полезните функции за моделиране на данни, предлагани от добавката PowerPivot на Excel 2013. Когато превключите от изглед на данни по подразбиране към изглед на диаграма чрез щракване върху бутона Изглед на диаграма на лентата или бутона Диаграма в долния десен ъгъл, всички таблици с данни, използвани в модела на данни, се показват графично в прозореца на PowerPivot.
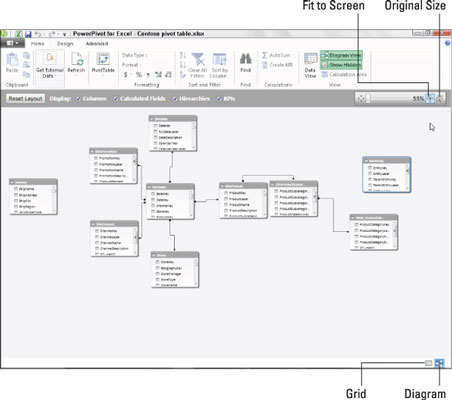
Всеки графичен обект на таблица с данни е етикетиран по име в заглавната лента и показва в него списък с всички свои полета. За да видите всички полета в конкретна таблица, може да се наложи да я преоразмерите, като плъзнете мишката или показалеца за докосване в нейните ъгли или средни точки.
За да избегнете затъмняването на таблица с данни по-долу, когато увеличавате таблица, разположена над нея, за да покажете повече от нейните полета, можете да преместите горната или долната таблица с данни от пътя, като я плъзнете за заглавната лента.
В допълнение към графичните изображения на всички таблици с данни в текущия модел на данни, изгледът на диаграмата показва всички съществуващи връзки между тях. Той прави това чрез начертаване на свързващи линии между всяка от свързаните таблици.
Таблицата с данни, съдържаща полето за първичен ключ, е обозначена с точка в края на свързващия ред, а таблицата, съдържаща външния ключ, със стрелка в края на реда. За да видите името на ключовото поле във всяка свързана таблица, просто щракнете върху свързващия ред: PowerPivot след това избира полетата в двете таблици, обозначени като ги обгражда със сини контури.
Не само можете лесно да прегледате връзките между таблиците с данни в изглед на диаграма, но също така можете да ги модифицирате. Най-обичайният начин е да се създават връзки между несвързани таблици, като се локализират ключовите им полета и след това буквално се начертава линия между таблиците.
За да намерите полета, споделени от две таблици с данни в диаграмата PowerPivot във връзка един към един или един към много, можете да разширите графиката на таблицата с данни, за да покажете целия списък с техните полета, както и да използвате плъзгача за мащабиране в горната част на прозореца под лентата, за да увеличите и намалите мащаба на масите. (За да видите всички таблици наведнъж, щракнете върху бутона Побиране на екрана на плъзгача за мащабиране.)
В допълнение към визуалното намиране на споделени полета, можете също да използвате функцията за търсене на PowerPivot (като щракнете върху бутона Намери в раздела Начало), за да търсите имена на определени полета. Когато намерите две таблици, които споделят поле, което може да работи като ключово поле, можете да ги свържете просто като плъзнете линия от потенциалното ключово поле в едната таблица към ключовото поле в другата.
Когато освободите бутона на мишката или премахнете пръста или стилуса си на устройство със сензорен екран, Excel чертае синьо очертание между таблиците, показващо новата връзка въз основа на двете споделени полета.
Ако споделените полета не представляват връзка един към един или един към много, тъй като стойностите в едното или и двете не са уникални, Excel показва диалогов прозорец за предупреждение, показващ, че PowerPivot не може да установи връзка между вашите маси. В такъв случай вие сте принудени да намерите друга таблица с данни в модела на данни, която съдържа същото поле, но този път с уникални стойности (тоест, без дубликати).
Ако такова поле не съществува, няма да можете да добавите към въпросната таблица към модела на данни и в резултат на това вашата централна таблица в Excel няма да може да обобщи данните си.
За да улесните начертаването на линията, която създава връзката между две таблици с данни със споделено ключово поле, трябва да позиционирате таблиците една до друга в изгледа на диаграмата. Не забравяйте, че можете да местите графичните обекти на таблицата с данни в прозореца на PowerPivot, просто като ги плъзгате през заглавните им ленти.
Научете как да създавате и управлявате шаблони за Word 2019 с нашето ръководство. Оптимизирайте документите си с персонализирани стилове.
Научете как да настроите отстъп на абзаци в Word 2016, за да подобрите визуалната комуникация на вашите документи.
Как да блокирам Microsoft Word да отваря файлове в режим само за четене в Windows Microsoft Word отваря файлове в режим само за четене, което прави невъзможно редактирането им? Не се притеснявайте, методите са по-долу
Как да коригирате грешки при отпечатването на неправилни документи на Microsoft Word Грешките при отпечатването на документи на Word с променени шрифтове, разхвърляни абзаци, липсващ текст или изгубено съдържание са доста чести. Въпреки това недейте
Ако сте използвали писалката или маркера, за да рисувате върху слайдовете на PowerPoint по време на презентация, можете да запазите чертежите за следващата презентация или да ги изтриете, така че следващия път, когато го покажете, да започнете с чисти слайдове на PowerPoint. Следвайте тези инструкции, за да изтриете чертежи с писалка и маркери: Изтриване на линии една в […]
Библиотеката със стилове съдържа CSS файлове, файлове с разширяем език на стиловия език (XSL) и изображения, използвани от предварително дефинирани главни страници, оформления на страници и контроли в SharePoint 2010. За да намерите CSS файлове в библиотеката със стилове на сайт за публикуване: Изберете Действия на сайта→Преглед Цялото съдържание на сайта. Появява се съдържанието на сайта. Библиотеката Style се намира в […]
Не затрупвайте аудиторията си с огромни числа. В Microsoft Excel можете да подобрите четливостта на вашите табла за управление и отчети, като форматирате числата си така, че да се показват в хиляди или милиони.
Научете как да използвате инструменти за социални мрежи на SharePoint, които позволяват на индивиди и групи да общуват, да си сътрудничат, споделят и да се свързват.
Юлианските дати често се използват в производствени среди като времеви печат и бърза справка за партиден номер. Този тип кодиране на дата позволява на търговците на дребно, потребителите и обслужващите агенти да идентифицират кога е произведен продуктът и по този начин възрастта на продукта. Юлианските дати се използват и в програмирането, военните и астрономията. Различно […]
Можете да създадете уеб приложение в Access 2016. И така, какво всъщност е уеб приложение? Е, уеб означава, че е онлайн, а приложението е просто съкращение от „приложение“. Персонализирано уеб приложение е онлайн приложение за база данни, достъпно от облака с помощта на браузър. Вие създавате и поддържате уеб приложението в настолната версия […]








