Създаване и управление на шаблони за Word 2019

Научете как да създавате и управлявате шаблони за Word 2019 с нашето ръководство. Оптимизирайте документите си с персонализирани стилове.
Най-популярните функции за търсене в Excel 2013 са функциите HLOOKUP (за хоризонтално търсене) и VLOOKUP (за вертикално търсене). Тези функции се намират в падащото меню Търсене и справка в раздела Формули на лентата, както и в категорията Търсене и справка в диалоговия прозорец Вмъкване на функция.
Те са част от мощна група функции, които могат да връщат стойности, като ги търсят в таблици с данни.
Функцията VLOOKUP търси вертикално (отгоре надолу) най-лявата колона на таблицата за търсене, докато програмата намери стойност, която съвпада или надвишава тази, която търсите. Функцията HLOOKUP търси хоризонтално (отляво надясно) в най-горния ред на таблицата за търсене, докато не намери стойност, която съвпада или надвишава тази, която търсите.
Функцията VLOOKUP използва следния синтаксис:
VLOOKUP(стойност на търсене, масив_таблица, номер_индекс_на_столче,[търсен_обхват])
Функцията HLOOKUP следва почти идентичния синтаксис:
HLOOKUP(търсенна_стойност,таблица_масив,ред_индекс_номер,[диапазон_търсене])
И в двете функции аргументът lookup_value е стойността, която искате да търсите в таблицата за търсене, а table_array е диапазонът от клетки или името на таблицата за търсене, която съдържа както стойността за търсене, така и свързаната стойност за връщане.
Аргументът col_index_num във функцията VLOOKUP е номерът на колоната, чиито стойности се сравняват с аргумента lookup_value във вертикална таблица. Аргументът row_index_num във функцията HLOOKUP е номерът на реда, чиито стойности се сравняват с lookup_value в хоризонтална таблица.
При въвеждане на col_index_num или row_index_num аргументи в функциите на VLOOKUP и HLOOKUP, трябва да въведете стойност по-голяма от нула, което не надвишава общия брой на колони или редове в таблицата търсене.
Незадължителният аргумент range_lookup както във функциите VLOOKUP, така и във функциите HLOOKUP е логическото TRUE или FALSE, което указва дали искате Excel да намери точно или приблизително съвпадение за lookup_value в table_array.
Когато посочите TRUE или пропуснете аргумента range_lookup във функцията VLOOKUP или HLOOKUP, Excel намира приблизително съвпадение. Когато посочите FALSE като аргумент range_lookup , Excel намира само точни съвпадения.
Намирането на приблизителни съвпадения се отнася само когато търсите цифрови записи (а не текст) в първата колона или ред на вертикалната или хоризонталната таблица за търсене. Когато Excel не намери точно съвпадение в тази колона търсене или ред, той открива следващата най-висока стойност, която не надвишава търсена_стойност аргумент и след това се връща стойността в колона или ред, определен от col_index_num или row_index_num аргументи.
Когато използвате функциите VLOOKUP и HLOOKUP, текстът или числовите записи в колоната или реда за справка (тоест най-лявата колона на вертикална справочна таблица или горния ред на хоризонтална справочна таблица) трябва да са уникални. Тези записи също трябва да бъдат подредени или сортирани във възходящ ред; тоест азбучен ред за текстовите записи и ред от най-ниския към най-високия за цифровите записи.
Фигурата показва пример за използване на функцията VLOOKUP за връщане на 15% или 20% бакшиш от таблицата за бакшиши, в зависимост от общата сума на чека преди облагане с данъци. Клетка F3 съдържа функцията VLOOKUP:
=VLOOKUP(Общо_предварителни данъци,Table_Table,IF(Tip_Percentage=0,15,2,3))
Тази формула връща сумата на бакшиша въз основа на процента на върха в клетка F1 и сумата преди облагане с данък на чека в клетка F2.
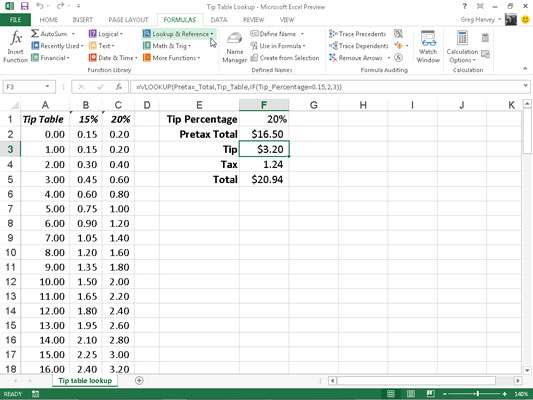
За да използвате тази таблица с бакшиши, въведете процента на бакшиша (15% или 20%) в клетка F1 (наречена Tip_Percentage) и сумата на чека преди данък в клетка F2 (наречена Pretax_Total). След това Excel търси стойността, която въвеждате в клетката Pretax_Total в първата колона на таблицата за справка, която включва диапазона от клетки A2:C101 и е наречена Tip_Table.
След това Excel премества стойностите в първата колона на Tip_Table, докато намери съвпадение, при което програмата използва аргумента col_index_num във функцията VLOOKUP, за да определи коя сума на съвет от този ред на таблицата да се върне в клетка F3.
Ако Excel установи, че стойността, въведена в клетката Pretax_Total ($16,50 в този пример), не съвпада точно с една от стойностите в първата колона на Tip_Table, програмата продължава да търси надолу в диапазона за сравнение, докато не срещне първата стойност, която надвишава общата сума преди данъци (17,00 в клетка A19 в този пример).
След това Excel се придвижва обратно към предишния ред в таблицата и връща стойността в колоната, която съответства на аргумента col_index_num на функцията VLOOKUP. (Това е така, защото незадължителният аргумент range_lookup е пропуснат от функцията.)
Обърнете внимание, че примерът за таблица с съвети използва функция IF за определяне на аргумента col_index_num за функцията VLOOKUP в клетка F3.
Функцията IF определя номера на колоната, който да се използва в таблицата със съвети, като съпоставя процента, въведен в Tip_Percentage (клетка F1) с 0,15. Ако съвпадат, функцията връща 2 като аргумент col_index_num , а функцията VLOOKUP връща стойност от втората колона (15% колона B) в диапазона Tip_Table.
В противен случай функцията IF връща 3 като аргумент col_index_num , а функцията VLOOKUP връща стойност от третата колона (20% колона C) в диапазона Tip_Table.
Следващата фигура показва пример, който използва функцията HLOOKUP, за да търси цената на всеки пекарски артикул, съхранен в отделна таблица за търсене на цени и след това да върне тази цена в колоната Цена/Доз на списъка с ежедневни продажби. Клетка F3 съдържа оригиналната формула с функцията HLOOKUP, която след това се копира надолу в колона F:
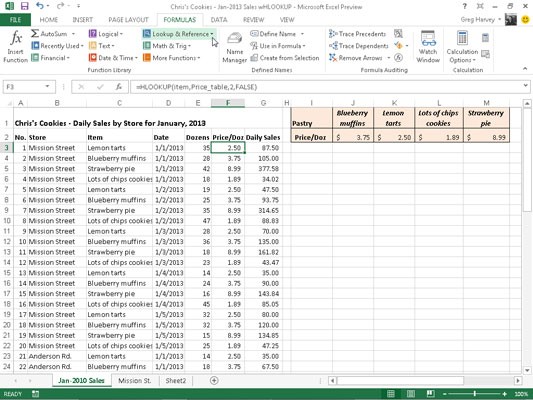
=HLOOKUP(елемент,таблица_цени,2,FALSE)
В тази функция HLOOKUP името на диапазона Item, което е дадено на колоната Item в диапазона C3:C62, се дефинира като аргумент lookup_value и таблицата с име на диапазона на клетката, която се дава на диапазона от клетки I1:M2, е аргументът table_array .
Аргументът row_index_num е 2, защото искате Excel да върне цените във втория ред на таблицата за търсене на цени, а незадължителният аргумент range_lookup е FALSE, тъй като името на артикула в списъка с ежедневни продажби трябва да съвпада точно с името на артикула в таблицата за търсене на цени .
Като накарате функцията HLOOKUP да използва диапазона на таблицата с цени, за да въведе цената на дузина за всеки артикул за хлебни изделия в списъка за ежедневни продажби, вие правите много лесно актуализирането на която и да е от продажбите в списъка.
Всичко, което трябва да направите, е да промените цената/цената му в този диапазон и функцията HLOOKUP незабавно актуализира новата цена в списъка с ежедневни продажби, където и да се продава артикулът.
Научете как да създавате и управлявате шаблони за Word 2019 с нашето ръководство. Оптимизирайте документите си с персонализирани стилове.
Научете как да настроите отстъп на абзаци в Word 2016, за да подобрите визуалната комуникация на вашите документи.
Как да блокирам Microsoft Word да отваря файлове в режим само за четене в Windows Microsoft Word отваря файлове в режим само за четене, което прави невъзможно редактирането им? Не се притеснявайте, методите са по-долу
Как да коригирате грешки при отпечатването на неправилни документи на Microsoft Word Грешките при отпечатването на документи на Word с променени шрифтове, разхвърляни абзаци, липсващ текст или изгубено съдържание са доста чести. Въпреки това недейте
Ако сте използвали писалката или маркера, за да рисувате върху слайдовете на PowerPoint по време на презентация, можете да запазите чертежите за следващата презентация или да ги изтриете, така че следващия път, когато го покажете, да започнете с чисти слайдове на PowerPoint. Следвайте тези инструкции, за да изтриете чертежи с писалка и маркери: Изтриване на линии една в […]
Библиотеката със стилове съдържа CSS файлове, файлове с разширяем език на стиловия език (XSL) и изображения, използвани от предварително дефинирани главни страници, оформления на страници и контроли в SharePoint 2010. За да намерите CSS файлове в библиотеката със стилове на сайт за публикуване: Изберете Действия на сайта→Преглед Цялото съдържание на сайта. Появява се съдържанието на сайта. Библиотеката Style се намира в […]
Не затрупвайте аудиторията си с огромни числа. В Microsoft Excel можете да подобрите четливостта на вашите табла за управление и отчети, като форматирате числата си така, че да се показват в хиляди или милиони.
Научете как да използвате инструменти за социални мрежи на SharePoint, които позволяват на индивиди и групи да общуват, да си сътрудничат, споделят и да се свързват.
Юлианските дати често се използват в производствени среди като времеви печат и бърза справка за партиден номер. Този тип кодиране на дата позволява на търговците на дребно, потребителите и обслужващите агенти да идентифицират кога е произведен продуктът и по този начин възрастта на продукта. Юлианските дати се използват и в програмирането, военните и астрономията. Различно […]
Можете да създадете уеб приложение в Access 2016. И така, какво всъщност е уеб приложение? Е, уеб означава, че е онлайн, а приложението е просто съкращение от „приложение“. Персонализирано уеб приложение е онлайн приложение за база данни, достъпно от облака с помощта на браузър. Вие създавате и поддържате уеб приложението в настолната версия […]








