Създаване и управление на шаблони за Word 2019

Научете как да създавате и управлявате шаблони за Word 2019 с нашето ръководство. Оптимизирайте документите си с персонализирани стилове.
За да дадете екранно шоу в PowerPoint 2016, използвайте изглед на слайдшоу. Той показва всеки слайд на цял екран, един по един. За по-голяма аудитория може да искате да свържете проектор към компютъра си, за да може публиката да вижда слайдовете по-лесно.
Натискането на клавиша Windows и P свързва преносим компютър към проектор или втори екран.
Изгледът на слайдшоу е за разлика от други изгледи, тъй като нямате достъп до него от раздела Изглед. В раздела Слайдшоу на лентата:
Щракнете От началото, за да започнете изглед на слайдшоу с първия слайд в презентацията. Клавишна комбинация: F5.
Щракнете върху От текущия слайд, за да започнете изглед на слайдшоу от текущия слайд. Клавишна комбинация: Shift+F5.

Въведете изглед на слайдшоу от раздела слайдшоу.
Можете също да влезете в изглед на слайдшоу в текущия слайд, като щракнете върху иконата на слайдшоу в лентата на състоянието.

Въведете изглед на слайдшоу от лентата на състоянието.
Ако искате да покажете презентацията си един слайд наведнъж, но предпочитате да го правите в прозорец с промяна на размера, а не на цял екран, използвайте изглед за четене (достъпен както от раздела Изглед, така и от лентата на състоянието).
За да преминете от един слайд към следващия или да задействате следващата анимация при щракване върху слайд, щракнете с левия бутон на мишката или натиснете произволен клавиш на клавиатурата (с изключение на Backspace или лявата стрелка). За да се придвижите назад към предишния слайд, натиснете Backspace или лявата стрелка. Това е всичко, което трябва да знаете на най-основното ниво.
Щракнете с десния бутон и изберете Помощ в изгледа на слайдшоу, за да получите списък с наличните клавиши за бърз достъп.
За да преминете към конкретен слайд, направете следното:
Щракнете с десния бутон, за да се покаже менюто за бърз достъп.
Можете също да използвате това меню за бърз достъп, за да отидете напред (Напред) или назад (Назад).
Щракнете върху Вижте всички слайдове.
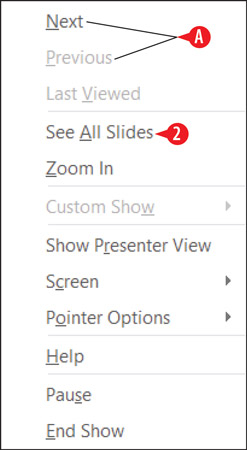
Щракнете с десния бутон в изгледа на слайдшоу за пряк път.
Текущият слайд има червена рамка около него.
Щракнете върху слайда, който искате да покажете.

От екрана Вижте всички слайдове щракнете върху желания слайд.
Ето алтернативен начин да преминете към конкретен слайд:
Натиснете Ctrl+S за диалоговия прозорец Всички слайдове.
Щракнете върху желания слайд.
Щракнете върху Отиди към.
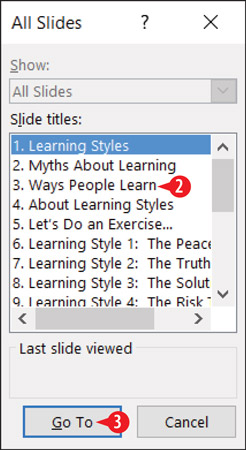
Преминете към конкретен слайд с диалоговия прозорец Всички слайдове.
Ако случайно знаете номера на слайд, можете да въведете номера и да натиснете Enter, за да преминете към него.
Слайдшоуто приключва автоматично, когато стигнете до последния слайд. Появява се черен екран, заедно със съобщение Край на слайдшоуто, щракнете, за да излезете. Когато щракнете, се връщате към изгледа, с който сте работили, преди да влезете в изглед на слайдшоу.
Можете също да прекратите слайдшоуто по-рано, като натиснете клавиша Esc или като щракнете с десния бутон, за да се покаже менюто за бърз достъп и след това щракнете върху Край на шоуто.
Можете също да използвате бутоните в долния ляв ъгъл на екрана в изглед на слайдшоу. В началото са много бледи, но ако преместите показалеца на мишката върху един, той става плътен. Щракнете върху бутон, за да отворите меню, или щракнете върху бутона със стрелка надясно или наляво там, за да се придвижите напред и назад в презентацията.
Бутонът светва само когато го посочите и можете да посочите само един по един.
Бутоните са:
Предишна: Стрелка, сочеща наляво. Използвайте това, за да преминете към предишния слайд.
Следващо: Стрелка, сочеща надясно. Използвайте това, за да преминете към следващия слайд.
Pen: Отваря менюто Pen, което можете да използвате, за да управлявате „писалка“, управлявана с мишката, която рисува върху слайдовете.
Покажи всички слайдове: Отваря същия панел, показващ миниатюри на всички слайдове. Щракнете върху слайд, за да преминете към него.
Zoom: Променя показалеца на мишката в голяма правоъгълна лупа. Плъзнете го на екрана до областта, която искате да увеличите, и след това щракнете. Натиснете Esc, за да се върнете към редовното гледане.
Опции: Отваря меню, съдържащо няколко различни команди за работа в изглед на слайдшоу.

Инструментите в долния ляв ъгъл в изгледа на слайдшоу.
Може да се чудите защо има толкова много различни методи за извършване на едни и същи неща. Например, защо има бутон за навигация, който не прави нищо друго, освен да дублира функционалността на менюто с десен бутон? И защо има бутони Предишен и Следващ за придвижване между слайдове, когато има поне три други метода за извършване на абсолютно същото нещо?
Ето причината: PowerPoint ви позволява да заключите или деактивирате определени методи за навигация в изгледа на слайдшоу, така че хората, взаимодействащи с вашата презентация на компютър без надзор, да не деактивират или повредят по невнимание (или нарочно) презентацията. Когато един метод е деактивиран, може да се наложи да разчитате на друг метод, за да направите това, което трябва да се направи.
Ако трябва временно да спрете презентацията, например за почивка или импровизирана дискусия, може да искате да изпразните екрана по време на почивката.
За да направите това, натиснете B или . (точка) за черен екран или клавиша W или , (запетая) за бял екран. Натиснете отново същия клавиш, за да се върнете към презентацията.
Можете също да щракнете с десния бутон, да посочите Екран и след това да щракнете върху Черен екран или Бял екран.
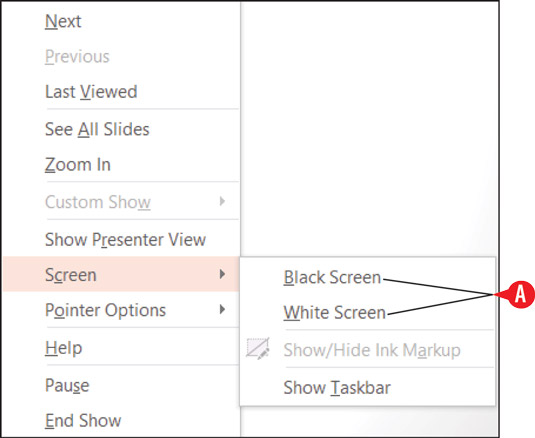
Изчистете екрана (черен или бял).
Инструментите за писалка работят, когато екранът е празен, така че можете да изпразните екрана, за да си осигурите отворена зона, в която да нарисувате бърза диаграма.
Ако слайдовете са настроени да се придвижват автоматично, може да се наложи да поставите на пауза шоуто, ако има забавяне, като например член на публиката, който задава въпрос. За да поставите на пауза автоматично напредваща презентация (без да закривате екрана), натиснете клавиша S или щракнете с десния бутон и след това щракнете върху Пауза.
Има много клавишни комбинации, които да запомните в изгледа на слайдшоу. За да видите списък с тях, направете следното:
Щракнете с десния бутон в изгледа на слайдшоу и изберете Помощ.
Прегледайте предоставената информация.
Щракнете върху раздел, за да видите клавишни комбинации, отнасящи се до конкретна дейност.
Когато приключите с получаването на помощ, щракнете върху OK.
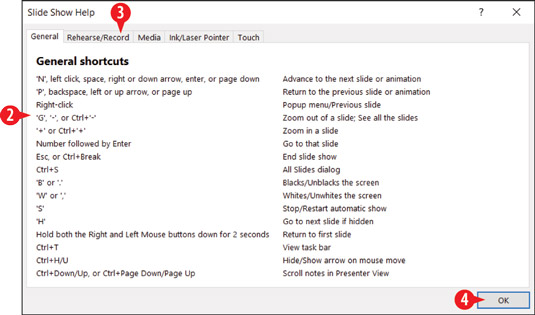
Прегледайте помощта за клавишни комбинации по време на презентация.
Научете как да създавате и управлявате шаблони за Word 2019 с нашето ръководство. Оптимизирайте документите си с персонализирани стилове.
Научете как да настроите отстъп на абзаци в Word 2016, за да подобрите визуалната комуникация на вашите документи.
Как да блокирам Microsoft Word да отваря файлове в режим само за четене в Windows Microsoft Word отваря файлове в режим само за четене, което прави невъзможно редактирането им? Не се притеснявайте, методите са по-долу
Как да коригирате грешки при отпечатването на неправилни документи на Microsoft Word Грешките при отпечатването на документи на Word с променени шрифтове, разхвърляни абзаци, липсващ текст или изгубено съдържание са доста чести. Въпреки това недейте
Ако сте използвали писалката или маркера, за да рисувате върху слайдовете на PowerPoint по време на презентация, можете да запазите чертежите за следващата презентация или да ги изтриете, така че следващия път, когато го покажете, да започнете с чисти слайдове на PowerPoint. Следвайте тези инструкции, за да изтриете чертежи с писалка и маркери: Изтриване на линии една в […]
Библиотеката със стилове съдържа CSS файлове, файлове с разширяем език на стиловия език (XSL) и изображения, използвани от предварително дефинирани главни страници, оформления на страници и контроли в SharePoint 2010. За да намерите CSS файлове в библиотеката със стилове на сайт за публикуване: Изберете Действия на сайта→Преглед Цялото съдържание на сайта. Появява се съдържанието на сайта. Библиотеката Style се намира в […]
Не затрупвайте аудиторията си с огромни числа. В Microsoft Excel можете да подобрите четливостта на вашите табла за управление и отчети, като форматирате числата си така, че да се показват в хиляди или милиони.
Научете как да използвате инструменти за социални мрежи на SharePoint, които позволяват на индивиди и групи да общуват, да си сътрудничат, споделят и да се свързват.
Юлианските дати често се използват в производствени среди като времеви печат и бърза справка за партиден номер. Този тип кодиране на дата позволява на търговците на дребно, потребителите и обслужващите агенти да идентифицират кога е произведен продуктът и по този начин възрастта на продукта. Юлианските дати се използват и в програмирането, военните и астрономията. Различно […]
Можете да създадете уеб приложение в Access 2016. И така, какво всъщност е уеб приложение? Е, уеб означава, че е онлайн, а приложението е просто съкращение от „приложение“. Персонализирано уеб приложение е онлайн приложение за база данни, достъпно от облака с помощта на браузър. Вие създавате и поддържате уеб приложението в настолната версия […]








