Създаване и управление на шаблони за Word 2019

Научете как да създавате и управлявате шаблони за Word 2019 с нашето ръководство. Оптимизирайте документите си с персонализирани стилове.
Понякога имате нужда от целеви диапазони във вашите табла за управление и отчети на Excel. В някои бизнеси целта не е една стойност, а набор от стойности. Това означава, че целта е да останете в рамките на определен целеви диапазон.
Представете си, че управлявате малък бизнес, който продава кутии с месо. Част от вашата работа е да поддържате инвентара си между 25 и 35 кутии на месец. Ако имате твърде много кутии с месо, месото ще се развали. Ако имате твърде малко кутии, ще загубите пари.
За да проследите колко добре се справяте с поддържането на инвентара си от месо между 25 и 35 кутии, имате нужда от компонент за производителност, който показва наличните кутии срещу целеви диапазон. Тази фигура илюстрира компонент, който можете да изградите за проследяване на производителността спрямо целеви диапазон. Сивата лента представлява целевия диапазон, в който трябва да останете всеки месец. Линията представлява тенденцията на месото на ръка.
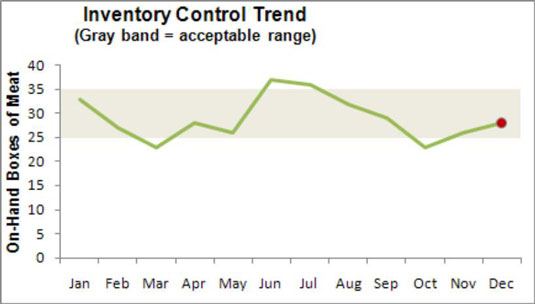
Очевидно трикът за този тип компоненти е да настроите лентата, която представлява целевия диапазон. Ето как го правите:
Създайте таблица с ограничения, в която можете да дефинирате и регулирате горната и долната граница на вашия целеви диапазон.
Клетките B2 и B3 на тази фигура служат като място за дефиниране на границите за диапазона.
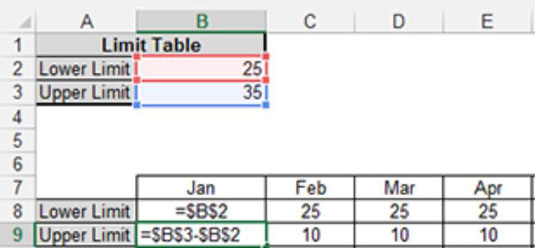
Създайте захранващо устройство за диаграма, което се използва за начертаване на точките от данни за целевия диапазон.
Тази хранилка се състои от формулите, разкрити в клетки B8 и B9 на предишната фигура. Идеята е тези формули да се копират във всички данни. Стойностите, които виждате за февруари, март и април, са резултатите от тези формули.
Добавете ред за действителните стойности на производителност, както е показано на тази фигура.
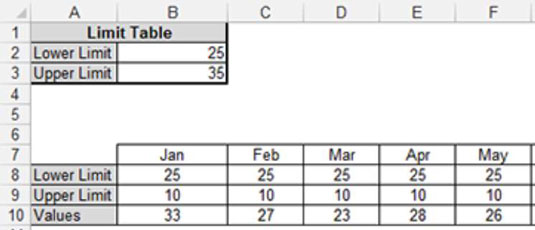
Тези точки от данни създават линията на тенденцията на производителността.
Изберете цялата таблица за подаване на диаграма и начертайте данните върху диаграма с подредени площи.
Щракнете с десния бутон върху серията Стойности и изберете Промяна на типа диаграма на сериите. Използвайте диалоговия прозорец Промяна на типа на диаграмата, за да промените серията стойности на линия и да я поставите върху вторичната ос, както е показано на тази фигура. След като потвърдите промяната си, серията стойности се появява на графиката като линия.
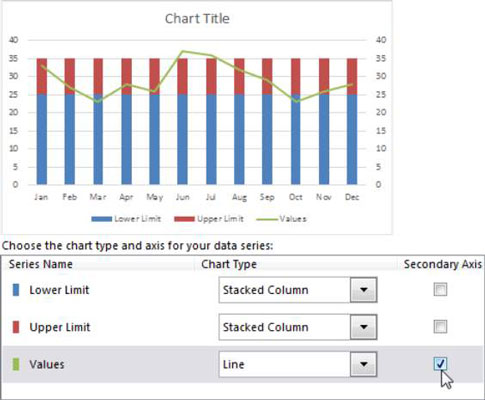
Върнете се към вашата диаграма и изтрийте новата вертикална ос, която беше добавена; това е вертикалната ос вдясно от диаграмата.
Щракнете с десния бутон върху серия от данни за долна граница и изберете Форматиране на серии от данни.
В диалоговия прозорец Форматиране на поредица от данни щракнете върху иконата Запълване. Изберете опцията Без запълване под Fill и опцията Без линия под Border, както е показано на тази фигура.
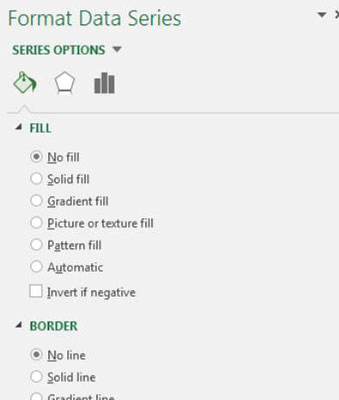
Щракнете с десния бутон върху горната граница и изберете Форматиране на серии от данни.
В диалоговия прозорец Format Series настройте свойството Gap Width на 0%.
Това е. Всичко, което остава да направите, е да приложите малките корекции към цветовете, етикетите и другото форматиране.
Научете как да създавате и управлявате шаблони за Word 2019 с нашето ръководство. Оптимизирайте документите си с персонализирани стилове.
Научете как да настроите отстъп на абзаци в Word 2016, за да подобрите визуалната комуникация на вашите документи.
Как да блокирам Microsoft Word да отваря файлове в режим само за четене в Windows Microsoft Word отваря файлове в режим само за четене, което прави невъзможно редактирането им? Не се притеснявайте, методите са по-долу
Как да коригирате грешки при отпечатването на неправилни документи на Microsoft Word Грешките при отпечатването на документи на Word с променени шрифтове, разхвърляни абзаци, липсващ текст или изгубено съдържание са доста чести. Въпреки това недейте
Ако сте използвали писалката или маркера, за да рисувате върху слайдовете на PowerPoint по време на презентация, можете да запазите чертежите за следващата презентация или да ги изтриете, така че следващия път, когато го покажете, да започнете с чисти слайдове на PowerPoint. Следвайте тези инструкции, за да изтриете чертежи с писалка и маркери: Изтриване на линии една в […]
Библиотеката със стилове съдържа CSS файлове, файлове с разширяем език на стиловия език (XSL) и изображения, използвани от предварително дефинирани главни страници, оформления на страници и контроли в SharePoint 2010. За да намерите CSS файлове в библиотеката със стилове на сайт за публикуване: Изберете Действия на сайта→Преглед Цялото съдържание на сайта. Появява се съдържанието на сайта. Библиотеката Style се намира в […]
Не затрупвайте аудиторията си с огромни числа. В Microsoft Excel можете да подобрите четливостта на вашите табла за управление и отчети, като форматирате числата си така, че да се показват в хиляди или милиони.
Научете как да използвате инструменти за социални мрежи на SharePoint, които позволяват на индивиди и групи да общуват, да си сътрудничат, споделят и да се свързват.
Юлианските дати често се използват в производствени среди като времеви печат и бърза справка за партиден номер. Този тип кодиране на дата позволява на търговците на дребно, потребителите и обслужващите агенти да идентифицират кога е произведен продуктът и по този начин възрастта на продукта. Юлианските дати се използват и в програмирането, военните и астрономията. Различно […]
Можете да създадете уеб приложение в Access 2016. И така, какво всъщност е уеб приложение? Е, уеб означава, че е онлайн, а приложението е просто съкращение от „приложение“. Персонализирано уеб приложение е онлайн приложение за база данни, достъпно от облака с помощта на браузър. Вие създавате и поддържате уеб приложението в настолната версия […]








