Създаване и управление на шаблони за Word 2019

Научете как да създавате и управлявате шаблони за Word 2019 с нашето ръководство. Оптимизирайте документите си с персонализирани стилове.
Office 2019 е най-съобразената с докосване версия на Office до момента, с функции, които могат да анотират файловете на Office с коментари и скици, да конвертират ръкописен текст в текст и дори да конвертират рисунки от свободна ръка във векторни художествени изображения. Всички тези дейности са известни като мастило . Някои от функциите за мастило са налични само ако имате устройство със сензорен екран, като например компютър Microsoft Surface и активен стилус, но други функции работят с всяко устройство със сензорен екран (дори ако просто използвате пръста си, за да рисувате) и все пак други могат да се използват на устройства без докосване чрез „рисуване“ с обикновена мишка или тракбол. Тази статия разглежда възможностите за мастило на Office 2019.
Microsoft Surface е собствената линия на Microsoft от компютри с чувствителни на допир екрани. Има няколко модела, като всички споделят едно общо нещо: фокусът върху въвеждането на сензорен екран. За въвеждане на сензорен екран се предпочита стилус, но можете да използвате и пръсти. Ранните модели се доставяха с писалка, но с настоящите модели писалката се продава отделно.
Налични са няколко модела, всеки от които е насочен към различен тип потребител. Surface, Surface Go и Surface Pro са таблети с опционални подвижни клавиатури, а също и с опционални химикалки. Те са предназначени да се използват предимно като таблетки. Лаптопът Surface и Surface Book са преносими компютри с подвижни екрани. Те са предназначени да се използват предимно като лаптопи. Surface Studio е работен плот "всичко в едно", който може да се преобразува в цифрова чертожна таблица. Surface Hub е бяла дъска със сензорен екран.
Повърхностните устройства, както и много други устройства с чувствителни на допир екрани, са проектирани да приемат въвеждане от писалки. Въпреки това, не всички писалки са създадени еднакви. Някои писалки са позиционни, което означава, че откриват местоположението на върха спрямо екрана. Други химикалки са базирани на камера, като използват хартия с цифрова технология, за да открият къде стилусът докосва повърхността за писане. Писалките за акселерометър засичат движението на писалката и контакта с повърхността за писане.
Типът писалка, която работи с най-новите продукти на Microsoft Surface, е активна писалка, която е по-напреднала технология от всяка друга. Активната писалка има свои собствени електронни компоненти вътре в писалката, които предават данни към контролера на писалката в компютъра (или добавени към компютъра). Някои активни химикалки също имат бутони върху тях, които имат специални функции в определени приложения. (Например, химикалката може да има бутон за гумичка с възможност за щракване в горната част, който придвижва напред слайдшоуто в PowerPoint.)
Устройствата на Microsoft Surface изискват активна писалка, ако искате да се възползвате от пълния набор от функции за мастило в Office 2019 и други приложения. Това обаче не означава, че другите химикалки няма да работят на основно ниво. Ако използвате писалката предимно като заместител на мишката, докосването на екрана, за да щракнете или плъзнете неща, почти всяка писалка ще свърши работа. Едва когато стигнете до специфични за писалката функции, като например създаване на сенчести рисунки или писане на много ръчно написани бележки, активната писалка става важна.
Компанията, която произвежда най-новите Surface-съвместими активни писалки, се нарича N-Trig. Той е закупен от Microsoft през 2015 г.
Ето някои от характеристиките, които отличават една писалка от друга:
Да, стига устройството да поддържа този тип писалка. Можете да използвате писалка Surface с устройство без повърхност, което има сензорен екран, който работи с активни химикалки, и можете да използвате други марки химикалки с устройство Microsoft Surface. Съвместимостта обаче е условна, в зависимост от поколението и технологията; няма да можете да използвате най-новата технологична писалка с 10-годишен таблет и обратно.
След като вече разбирате основите на технологията на писалката, нека да разгледаме как Microsoft Office работи с писалките.
В повечето приложения на Office 2019, ако имате чувствителен на докосване екран, разделът Draw се появява автоматично на лентата. Ако не е по някаква причина или ако нямате чувствителен на допир екран (но все пак искате да изпробвате функциите за мастило с помощта на мишката си), можете да го активирате, като направите следното:
Щракнете върху Файл → Опции → Персонализиране на лентата.
В десния панел щракнете, за да поставите отметка до Draw.
Можете да персонализирате лентата, като добавите раздела Draw.
Щракнете върху OK.
Някои от инструментите в раздела Draw са едни и същи във всяко приложение на Office 2019. Excel има най-малко налични функции за мастило, така че нека първо да разгледаме това приложение.
За да рисувате, щракнете върху бутона Draw в раздела Drawing. Това активира коя писалка, молив или маркер е избран в групата Pens. Когато е избрана писалка, върху бутона има стрелка надолу. Можете да щракнете върху тази стрелка надолу, за да отворите меню за персонализиране на инструмента (цвят, дебелина и т.н.). Изборите за цвят и дебелина в Excel и PowerPoint са доста основни, но в Word имате много повече възможности за избор, включително блестящи химикалки за дъга!
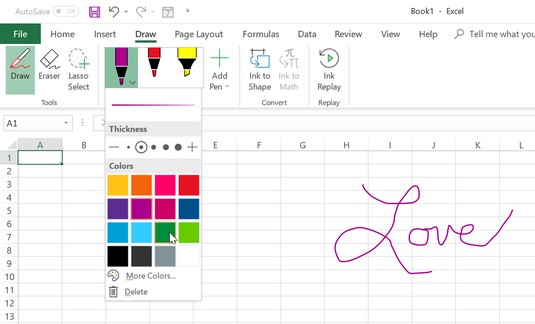
Имате достъп до различни инструменти за рисуване.
За да добавите нова писалка към галерията Pens, щракнете върху Добавяне на писалка и след това изберете Pen, Pencil или Highlighter, както желаете. Към галерията е добавена нова писалка със стрелка надолу, за да можете да я персонализирате.

Математическите уравнения, които пишете, се преобразуват в обект на редактор на уравнения.
В допълнение към основния набор от инструменти, разгледан в предходния раздел, Word 2019 има няколко уникални функции за мастило.
Редактор с мастило
В редактора Ink ви позволява да редактирате написали документи с помощта на вашия стилус. Тази функция може да ви бъде полезна, ако трябва да редактирате документи, когато устройството ви е в режим на таблет (няма налична хардуерна клавиатура), например.
За да изпробвате Ink Editor, направете следното:
Въведете текст в документ на Word.
Щракнете върху Draw → Ink Editor, за да активирате функцията.
Щракнете върху долната част на бутона Ink Editor, за да отворите меню и щракнете върху Помощ за жестове за мастило.
Отваря се панел за помощ, обясняващ основните жестове за редактиране, които можете да използвате; това е страхотна измама, когато започнете да учите.
Щракнете върху бутона Draw и след това щракнете върху някоя от писалките в галерията Pens.
Използвайте писалката, за да начертаете хоризонтална линия направо през текст, който искате да изтриете, или нарисувайте криволичеща линия през нея, която го зачерква.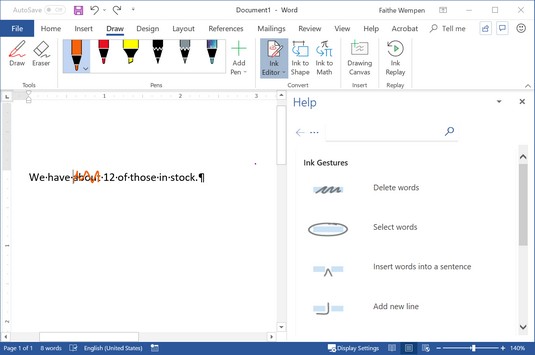
Начертаването на криволичеща линия изтрива думите.
Начертайте кръг около дума с химикалката.
Думата става избрана.
Изпробвайте няколко от другите знаци за редактиране в панела за помощ.
Когато сте готови, щракнете върху Научете повече за жестовете с мастило в долната част на панела за помощ за повече информация.
Затворете панела за помощ.
Рисуване на платно
В тираж платното създава правоъгълна кутия рамките на един документ, където можете да рисувате. Разбира се, можете да рисувате навсякъде в документ, но чертежът има тенденция да се преплита с текста на документа. Създавайки платно за рисуване, вие локализирате чертежа на едно място и можете да работите с цялото платно като един обект.
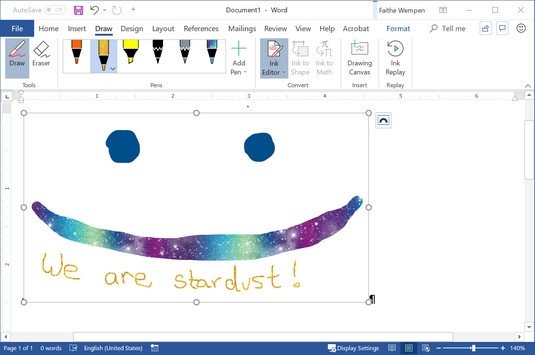
Забавлявайте се с Платното за рисуване.
Платното за рисуване също е чудесно място да изпробвате специалните възможности за рисуване на активната писалка. Опитайте например да промените ъгъла и натиска на писалката за интересни ефекти на рисуване.
Въпреки че PowerPoint няма блестящото мастило на дъгата, което има Word, той има няколко много добри функции: линийка за рисуване и функция за мастило към текст.
Линийка за рисуване
Тъй като PowerPoint е най-популярното приложение на Microsoft Office за създаване на прости графики (поради големите, широко отворени площи на платното, които предоставят слайдовете), не е необичайно да искате да рисувате със свободна ръка върху слайд на PowerPoint, било с писалката или с инструментите за рисуване (Вмъкване → Фигури).
Инструментът Ruler (в раздела Draw) ви дава линийка на екрана; след това можете да използвате стилуса на писалката, за да рисувате върху слайда и линията ще се подравни спретнато с ръба на линийката. Можете дори да наклоните линийката под произволен ъгъл и да я преместите.
За да го изпробвате, изпълнете следните стъпки:
Стартирайте нова презентация на PowerPoint и променете оформлението на слайда на Празно (Начало → Оформление на слайд → Празно).
Щракнете върху Draw → Ruler.
Плъзнете линийката до желаното място. (Използвайте мишката, пръста или стилуса.)
Регулирайте ъгъла на линийката, като я завъртите с пръсти върху сензорния екран или ако имате колело или топка на мишката, като го завъртите.
Използвайте три пръста, за да завъртите линийката на стъпки от пет градуса.
Изберете писалка и плъзнете по ръба на линийката, за да начертаете права линия.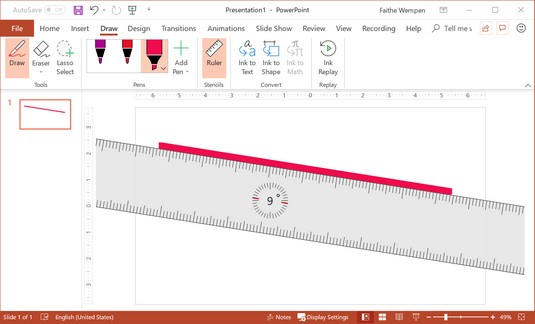
Начертаване на линия с инструмента Линия.
Щракнете върху Draw → Ruler, за да изключите линийката.
Линийката изчезва, но линията, която сте начертали, остава.
Можете също да използвате линийката, за да подравните отделни елементи или групи от елементи. Изберете елемент и го плъзнете, докато манипулаторът му за избор щракне към линийката. Или изберете няколко елемента (използвайте клавиша Ctrl) и след това плъзнете набора, за да се прикрепи към линийката.
Мастило към текст
Понякога, когато правите презентация, може да я анотирате с някои ръкописни бележки на екрана. По-късно може да искате да се върнете и да преобразувате тези бележки във въведен текст. PowerPoint 2019 улеснява това. Опитай го:
На слайд на PowerPoint използвайте писалката или пръста си, за да напишете текст.
Щракнете върху Draw → Ink to Text.
Показалецът се превръща в ласо.
Плъзнете върху ръкописния текст, за да го изберете.
Текстът незабавно се преобразува в въведен текст.
Научете как да създавате и управлявате шаблони за Word 2019 с нашето ръководство. Оптимизирайте документите си с персонализирани стилове.
Научете как да настроите отстъп на абзаци в Word 2016, за да подобрите визуалната комуникация на вашите документи.
Как да блокирам Microsoft Word да отваря файлове в режим само за четене в Windows Microsoft Word отваря файлове в режим само за четене, което прави невъзможно редактирането им? Не се притеснявайте, методите са по-долу
Как да коригирате грешки при отпечатването на неправилни документи на Microsoft Word Грешките при отпечатването на документи на Word с променени шрифтове, разхвърляни абзаци, липсващ текст или изгубено съдържание са доста чести. Въпреки това недейте
Ако сте използвали писалката или маркера, за да рисувате върху слайдовете на PowerPoint по време на презентация, можете да запазите чертежите за следващата презентация или да ги изтриете, така че следващия път, когато го покажете, да започнете с чисти слайдове на PowerPoint. Следвайте тези инструкции, за да изтриете чертежи с писалка и маркери: Изтриване на линии една в […]
Библиотеката със стилове съдържа CSS файлове, файлове с разширяем език на стиловия език (XSL) и изображения, използвани от предварително дефинирани главни страници, оформления на страници и контроли в SharePoint 2010. За да намерите CSS файлове в библиотеката със стилове на сайт за публикуване: Изберете Действия на сайта→Преглед Цялото съдържание на сайта. Появява се съдържанието на сайта. Библиотеката Style се намира в […]
Не затрупвайте аудиторията си с огромни числа. В Microsoft Excel можете да подобрите четливостта на вашите табла за управление и отчети, като форматирате числата си така, че да се показват в хиляди или милиони.
Научете как да използвате инструменти за социални мрежи на SharePoint, които позволяват на индивиди и групи да общуват, да си сътрудничат, споделят и да се свързват.
Юлианските дати често се използват в производствени среди като времеви печат и бърза справка за партиден номер. Този тип кодиране на дата позволява на търговците на дребно, потребителите и обслужващите агенти да идентифицират кога е произведен продуктът и по този начин възрастта на продукта. Юлианските дати се използват и в програмирането, военните и астрономията. Различно […]
Можете да създадете уеб приложение в Access 2016. И така, какво всъщност е уеб приложение? Е, уеб означава, че е онлайн, а приложението е просто съкращение от „приложение“. Персонализирано уеб приложение е онлайн приложение за база данни, достъпно от облака с помощта на браузър. Вие създавате и поддържате уеб приложението в настолната версия […]








