Създаване и управление на шаблони за Word 2019

Научете как да създавате и управлявате шаблони за Word 2019 с нашето ръководство. Оптимизирайте документите си с персонализирани стилове.
Първата стъпка в използването на Power Pivot е да го попълните с данни. Един от начините е да свържете таблиците на Excel с Power Pivot. В този сценарий имате три набора от данни в три различни работни листа: Клиенти, InvoiceHeader и InvoiceDetails.
Искате да използвате Power Pivot, за да анализирате данните в работните листове Customers, InvoiceHeader и InvoiceDetails.
Можете да намерите примерните файлове за това упражнение в работната книга, наречена Глава 2 Samples.xlsx .
Наборът от данни за клиентите съдържа основна информация, като CustomerID, Customer Name и Address. Наборът от данни InvoiceHeader съдържа данни, които насочват конкретни фактури към конкретни клиенти. Наборът от данни InvoiceDetails съдържа спецификата на всяка фактура.
За да анализирате приходите по клиент и месец, е ясно, че първо трябва по някакъв начин да обедините тези три таблици заедно. В миналото трябваше да преминете през серия от въртене, включващи VLOOKUP или други умни формули. Но с Power Pivot можете да изградите тези връзки само с няколко щраквания.
Когато свързвате данни от Excel с Power Pivot, най-добрата практика е първо да преобразувате данните на Excel в изрично именувани таблици. Въпреки че не е технически необходимо, даването на приятелски имена на таблиците помага за проследяване и управление на вашите данни в модела на данни на Power Pivot. Ако първо не конвертирате данните си в таблици, Excel го прави вместо вас и дава на таблиците ви безполезни имена като Table1, Table2 и т.н.
Следвайте тези стъпки, за да конвертирате всеки набор от данни в таблица на Excel:
Отидете в раздела Клиенти и щракнете навсякъде в диапазона от данни.
Натиснете Ctrl+T на клавиатурата.
Тази стъпка отваря диалоговия прозорец Създаване на таблица, показан тук.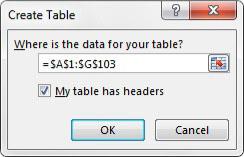
Преобразувайте диапазона от данни в таблица на Excel.
В диалоговия прозорец Създаване на таблица се уверете, че диапазонът за таблицата е правилен и че квадратчето Моята таблица има заглавки е отметнато. Щракнете върху бутона OK.
Сега трябва да видите раздела Дизайн на инструменти за таблица на лентата.
Щракнете върху раздела Дизайн на инструменти за таблица и използвайте въвеждането Име на таблица, за да дадете на вашата таблица приятелско име, както е показано.
Тази стъпка гарантира, че можете да разпознаете таблицата, когато я добавяте към вътрешния модел на данни.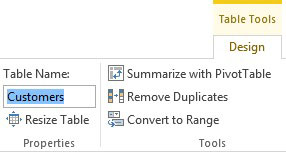
Дайте на вашата новосъздадена таблица в Excel приятелско име.
Повторете стъпки от 1 до 4 за наборите данни за заглавката на фактурата и Детайли за фактурата.
Научете как да създавате и управлявате шаблони за Word 2019 с нашето ръководство. Оптимизирайте документите си с персонализирани стилове.
Научете как да настроите отстъп на абзаци в Word 2016, за да подобрите визуалната комуникация на вашите документи.
Как да блокирам Microsoft Word да отваря файлове в режим само за четене в Windows Microsoft Word отваря файлове в режим само за четене, което прави невъзможно редактирането им? Не се притеснявайте, методите са по-долу
Как да коригирате грешки при отпечатването на неправилни документи на Microsoft Word Грешките при отпечатването на документи на Word с променени шрифтове, разхвърляни абзаци, липсващ текст или изгубено съдържание са доста чести. Въпреки това недейте
Ако сте използвали писалката или маркера, за да рисувате върху слайдовете на PowerPoint по време на презентация, можете да запазите чертежите за следващата презентация или да ги изтриете, така че следващия път, когато го покажете, да започнете с чисти слайдове на PowerPoint. Следвайте тези инструкции, за да изтриете чертежи с писалка и маркери: Изтриване на линии една в […]
Библиотеката със стилове съдържа CSS файлове, файлове с разширяем език на стиловия език (XSL) и изображения, използвани от предварително дефинирани главни страници, оформления на страници и контроли в SharePoint 2010. За да намерите CSS файлове в библиотеката със стилове на сайт за публикуване: Изберете Действия на сайта→Преглед Цялото съдържание на сайта. Появява се съдържанието на сайта. Библиотеката Style се намира в […]
Не затрупвайте аудиторията си с огромни числа. В Microsoft Excel можете да подобрите четливостта на вашите табла за управление и отчети, като форматирате числата си така, че да се показват в хиляди или милиони.
Научете как да използвате инструменти за социални мрежи на SharePoint, които позволяват на индивиди и групи да общуват, да си сътрудничат, споделят и да се свързват.
Юлианските дати често се използват в производствени среди като времеви печат и бърза справка за партиден номер. Този тип кодиране на дата позволява на търговците на дребно, потребителите и обслужващите агенти да идентифицират кога е произведен продуктът и по този начин възрастта на продукта. Юлианските дати се използват и в програмирането, военните и астрономията. Различно […]
Можете да създадете уеб приложение в Access 2016. И така, какво всъщност е уеб приложение? Е, уеб означава, че е онлайн, а приложението е просто съкращение от „приложение“. Персонализирано уеб приложение е онлайн приложение за база данни, достъпно от облака с помощта на браузър. Вие създавате и поддържате уеб приложението в настолната версия […]








