Създаване и управление на шаблони за Word 2019

Научете как да създавате и управлявате шаблони за Word 2019 с нашето ръководство. Оптимизирайте документите си с персонализирани стилове.
В SharePoint 2010 панелът за режим на редактиране се вижда само в режим на редактиране на страница за публикуване. Това прави този панел чудесен за всякакъв вид информация или свойства, които са полезни за вашите редактори, но които не искате да се виждат, когато страницата е в режим на четене.
Ако вмъкнете панел за режим на редактиране във вашето оформление, можете да поставите полета на страницата, като например заглавие или дати на график, в този панел, което позволява на вас и вашите редактори да добавяте или променяте това съдържание, докато редактират страницата, вместо да библиотеката на страниците, за да добавите тази информация.
Можете също да добавите текст за полезно обучение и съвети в тези режими на редактиране; например оптималният размер за изображение или намеци как да добавите или редактирате определено съдържание. За да вмъкнете панел за режим на редактиране на вашата страница, изпълнете следните стъпки:
Отворете новото или съществуващо оформление на страницата в SharePoint Designer.
Можете да направите това, като се придвижите до галерията на главните страници и използвате падащия списък в името на оформлението на страницата или като отворите SharePoint Designer 2010 и намерите оформлението на страницата в папката _catalogs/masterpage. Уверете се, че страницата ви е проверена. Можете да вмъкнете панел за режим на редактиране в изглед на дизайн или код.
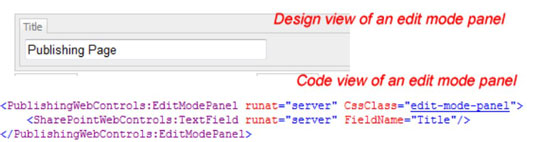
Щракнете върху раздела Вмъкване на лентата и падащият списък на SharePoint се появява в секцията Контроли.
Падащият списък на SharePoint включва контроли за изглед на данни и контроли на сървъра. Контролата EditModePanel е в секцията Server Control.
В падащия списък можете да изберете да отворите кутията с инструменти, за да видите всички контроли за вмъкване. Ако имате отворена кутия с инструменти, намерете сървърните контроли (SharePoint) в заглавието на SharePoint Controls. Можете да плъзнете EditModePanel в кода на страницата си или да щракнете с десния бутон върху името на контролата и да изберете Вмъкване.
Вмъкнете контролата EditModePanel.
Този код се появява на вашата страница:
Забележка: Появяват се както отварящите, така и затварящите тагове.
Въведете или поставете съдържание между отварящите и затварящите тагове.
Използвайте секцията Контроли на лентата или кутията с инструменти, за да поставите съдържание в панела на режим редактиране. Контролите на полето на страницата, като например заглавието на страницата, се намират в секцията Контроли на полето на страницата на категориите Контроли на SharePoint. Можете също да въвеждате информация директно между отварящите и затварящите тагове за вашите потребители.
Може да искате да приложите стил към въвеждането на текст, така че текстът ви да изглежда също толкова изпипан, колкото останалата част от страницата.
Когато приключите с цялото си редактиране за тази сесия и сте публикували оформлението на страницата и я одобрили (ако е приложимо), тествайте екземпляр на новата си страница и нейния режим на редактиране.
Не виждате панела(ите) на режима на редактиране, докато сте в изгледа за четене на страницата, само докато сте в режим на редактиране.
На страницата могат да бъдат поставени няколко панела в режим на редактиране - внимавайте, ако копирате/поставяте - идентификаторите ще трябва да бъдат променени.
Научете как да създавате и управлявате шаблони за Word 2019 с нашето ръководство. Оптимизирайте документите си с персонализирани стилове.
Научете как да настроите отстъп на абзаци в Word 2016, за да подобрите визуалната комуникация на вашите документи.
Как да блокирам Microsoft Word да отваря файлове в режим само за четене в Windows Microsoft Word отваря файлове в режим само за четене, което прави невъзможно редактирането им? Не се притеснявайте, методите са по-долу
Как да коригирате грешки при отпечатването на неправилни документи на Microsoft Word Грешките при отпечатването на документи на Word с променени шрифтове, разхвърляни абзаци, липсващ текст или изгубено съдържание са доста чести. Въпреки това недейте
Ако сте използвали писалката или маркера, за да рисувате върху слайдовете на PowerPoint по време на презентация, можете да запазите чертежите за следващата презентация или да ги изтриете, така че следващия път, когато го покажете, да започнете с чисти слайдове на PowerPoint. Следвайте тези инструкции, за да изтриете чертежи с писалка и маркери: Изтриване на линии една в […]
Библиотеката със стилове съдържа CSS файлове, файлове с разширяем език на стиловия език (XSL) и изображения, използвани от предварително дефинирани главни страници, оформления на страници и контроли в SharePoint 2010. За да намерите CSS файлове в библиотеката със стилове на сайт за публикуване: Изберете Действия на сайта→Преглед Цялото съдържание на сайта. Появява се съдържанието на сайта. Библиотеката Style се намира в […]
Не затрупвайте аудиторията си с огромни числа. В Microsoft Excel можете да подобрите четливостта на вашите табла за управление и отчети, като форматирате числата си така, че да се показват в хиляди или милиони.
Научете как да използвате инструменти за социални мрежи на SharePoint, които позволяват на индивиди и групи да общуват, да си сътрудничат, споделят и да се свързват.
Юлианските дати често се използват в производствени среди като времеви печат и бърза справка за партиден номер. Този тип кодиране на дата позволява на търговците на дребно, потребителите и обслужващите агенти да идентифицират кога е произведен продуктът и по този начин възрастта на продукта. Юлианските дати се използват и в програмирането, военните и астрономията. Различно […]
Можете да създадете уеб приложение в Access 2016. И така, какво всъщност е уеб приложение? Е, уеб означава, че е онлайн, а приложението е просто съкращение от „приложение“. Персонализирано уеб приложение е онлайн приложение за база данни, достъпно от облака с помощта на браузър. Вие създавате и поддържате уеб приложението в настолната версия […]








