Създаване и управление на шаблони за Word 2019

Научете как да създавате и управлявате шаблони за Word 2019 с нашето ръководство. Оптимизирайте документите си с персонализирани стилове.
В рамките на диалоговия прозорец Печат на Excel 2007 се намират секциите Print Range и Print What (в които можете да изберете колко от информацията се отпечатва) и секцията Copies, в която можете да промените броя на отпечатаните копия. Ето какво можете да намерите в тези области и как използвате техните опции.
За да покажете диалоговия прозорец Печат, щракнете върху бутона Office и изберете Печат (или натиснете Ctrl+P).
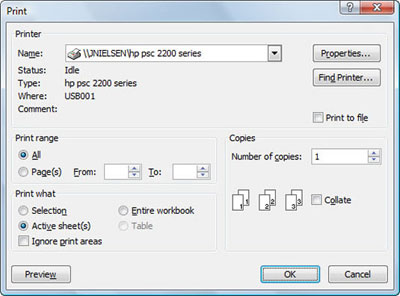
Посочете кои части от работната книга да отпечатате в диалоговия прозорец Печат.
Всички: Когато е избран бутонът All опция, всички страници в текущия работен лист ще се отпечатат. Тъй като това е изборът по подразбиране, ще трябва да го изберете само ако преди това сте отпечатали част от документа, като изберете бутона за опция Страница(и).
Страница(и): Понякога може да се наложи да отпечатате само страница или набор от страници. За да отпечатате една страница, въведете нейния номер в текстовите полета От и До тук или изберете тези номера на страници с бутоните за въртене. За да отпечатате набор от страници, поставете номера на първата страница в текстовото поле От и номера на последната страница в текстовото поле До.
Избор: Изберете този бутон за опция, за да накарате Excel да отпечата само клетките, които в момента са избрани във вашата работна книга. (Да, не забравяйте да изберете тези клетки, преди да отворите диалоговия прозорец Печат и да изберете тази опция за печат.)
Активен(и) лист(и): Excel автоматично избира този бутон за опция и отпечатва цялата информация във всички работни листове, които са активни във вашата работна книга. Обикновено това означава отпечатване само на данните в текущия работен лист. За да отпечатате други работни листове в работната книга, когато е избрана тази опция, задръжте Ctrl, докато щракнете върху раздела на листа. За да включите всички листа между два раздела на листа, щракнете върху първия и след това задръжте Shift, докато щракнете върху последния раздел.
Цяла работна книга: Изберете този бутон с опция, за да накарате Excel да отпечата всички данни във всеки от работните листове във вашата работна книга.
Таблица: Изберете този бутон с опция, за да накарате Excel да отпечата само диапазона от данни, който сте форматирали като таблица. Имайте предвид, че този бутон за опция е недостъпен, ако вашият работен лист не съдържа таблици.
Игнориране на областите за печат: Поставете отметка в това квадратче, когато искате една от другите опции Print What (Избор, Активни листове, Цяла работна книга или Таблица), които сте избрали да се използват в печата, а не в областта за печат, която сте дефинирали.
Брой копия: За да отпечатате повече от едно копие на отчета, въведете броя на копията, които искате да отпечатате, в текстовото поле Брой копия — или използвайте бутоните за въртене, за да изберете необходимия брой.
Сортиране: Когато събирате страници, вие просто правите отделни стекове от всеки пълен отчет, вместо да отпечатвате всички копия на страница първа, след това всички копия на страница втора и т.н. За да накарате Excel да събере всяко копие на отчета вместо вас, поставете отметка в квадратчето Collate.
Научете как да създавате и управлявате шаблони за Word 2019 с нашето ръководство. Оптимизирайте документите си с персонализирани стилове.
Научете как да настроите отстъп на абзаци в Word 2016, за да подобрите визуалната комуникация на вашите документи.
Как да блокирам Microsoft Word да отваря файлове в режим само за четене в Windows Microsoft Word отваря файлове в режим само за четене, което прави невъзможно редактирането им? Не се притеснявайте, методите са по-долу
Как да коригирате грешки при отпечатването на неправилни документи на Microsoft Word Грешките при отпечатването на документи на Word с променени шрифтове, разхвърляни абзаци, липсващ текст или изгубено съдържание са доста чести. Въпреки това недейте
Ако сте използвали писалката или маркера, за да рисувате върху слайдовете на PowerPoint по време на презентация, можете да запазите чертежите за следващата презентация или да ги изтриете, така че следващия път, когато го покажете, да започнете с чисти слайдове на PowerPoint. Следвайте тези инструкции, за да изтриете чертежи с писалка и маркери: Изтриване на линии една в […]
Библиотеката със стилове съдържа CSS файлове, файлове с разширяем език на стиловия език (XSL) и изображения, използвани от предварително дефинирани главни страници, оформления на страници и контроли в SharePoint 2010. За да намерите CSS файлове в библиотеката със стилове на сайт за публикуване: Изберете Действия на сайта→Преглед Цялото съдържание на сайта. Появява се съдържанието на сайта. Библиотеката Style се намира в […]
Не затрупвайте аудиторията си с огромни числа. В Microsoft Excel можете да подобрите четливостта на вашите табла за управление и отчети, като форматирате числата си така, че да се показват в хиляди или милиони.
Научете как да използвате инструменти за социални мрежи на SharePoint, които позволяват на индивиди и групи да общуват, да си сътрудничат, споделят и да се свързват.
Юлианските дати често се използват в производствени среди като времеви печат и бърза справка за партиден номер. Този тип кодиране на дата позволява на търговците на дребно, потребителите и обслужващите агенти да идентифицират кога е произведен продуктът и по този начин възрастта на продукта. Юлианските дати се използват и в програмирането, военните и астрономията. Различно […]
Можете да създадете уеб приложение в Access 2016. И така, какво всъщност е уеб приложение? Е, уеб означава, че е онлайн, а приложението е просто съкращение от „приложение“. Персонализирано уеб приложение е онлайн приложение за база данни, достъпно от облака с помощта на браузър. Вие създавате и поддържате уеб приложението в настолната версия […]








