Създаване и управление на шаблони за Word 2019

Научете как да създавате и управлявате шаблони за Word 2019 с нашето ръководство. Оптимизирайте документите си с персонализирани стилове.
Стоповете за табулация са маркери за позиция в абзац на Word 2013, които определят къде ще се премести точката на вмъкване, когато натиснете клавиша Tab. По подразбиране един абзац има табулатори на всеки 0,5 инча, но можете да промените на друг интервал или да създадете персонализирани табулатори.
Табулаторите могат да имат различни подравнявания. По-долу са показани различните начини, по които стоповете на табулатор могат да подравнят колоните с текст и свързаните символи за табулатор на линийката.

| Подравняване на табулатор | Изглежда като | Как работи |
|---|---|---|
| Ляво (по подразбиране) | Буквата Л | След като натиснете Tab, започва текст на позицията на табулатор |
| правилно | Назад Л | Премества текста така, че краят му да е подравнен с табулацията |
| Център | Обърнат с главата надолу Т | Центрира текста от позицията на табулатор |
| Десетична | Обърнат T с черна точка в долния десен ъгъл |
Подравнява числата така, че десетичните им точки да са в позицията на табулацията |
А лидерът на раздела , е знак, че се повтаря, за да образуват линия, която помага за насочване на очите на читателя през страницата. Към всеки табулатор може да бъде приложен лидер. Лидерът запълва пространството между този раздел и предходния с водещия символ. Например, лидер е бил приложен към табулатора на позиция 6″ на линийката.
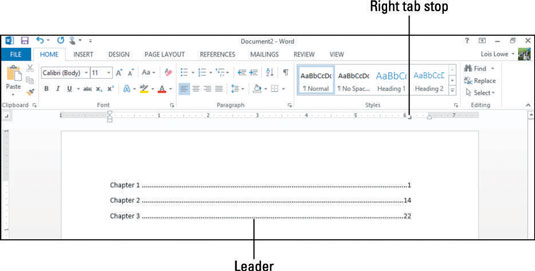
Можете да създавате табулатори с линийката или с диалоговия прозорец Tabs. Следното упражнение показва и двата метода.
В Word натиснете Ctrl+N, за да започнете нов празен документ и след това натиснете клавиша Tab няколко пъти.
Забележете, че точката на вмъкване се премества с 0,5″ надясно всеки път, когато натиснете Tab. Това е така, защото стоповете по подразбиране са на интервали от 0,5 инча.
Натискайте клавиша Backspace, докато точката на вмъкване се върне в лявото поле, премахвайки всички въведени раздели.
В раздела Начало щракнете върху стартовия панел на диалогов прозорец в групата Абзац, за да отворите диалоговия прозорец Абзац и след това щракнете върху бутона Табулации.
Отваря се диалоговият прозорец Tabs.
В полето Default Tab Stops щракнете върху стрелката нагоре, докато настройката стане 1″.
Стоповете по подразбиране вече са на интервали от 1 инч.
В полето Позиция на табулаторната позиция въведете 5″; в областта за подравняване щракнете вдясно; в областта Leader щракнете върху 2 (пунктираната линия); и след това щракнете върху Задаване.
Новата табулация се появява в списъка под полето Позиция на табулатор.
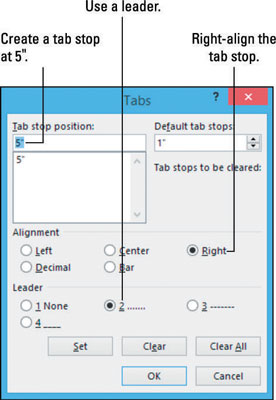
Щракнете върху OK, за да затворите диалоговия прозорец.
Въведете Глава 1 и натиснете веднъж клавиша Tab.
Точката на вмъкване се премества до 5″ ограничител.
Въведете 1 и след това натиснете Enter.
Новият параграф има същите табулатори като предишния, освен ако не ги промените.
Изберете Начало→ Изчистване на цялото форматиране.
Подравненият вдясно табулатор на 5″ се премахва от новия абзац, оставяйки само стоповете по подразбиране.
Натиснете клавиша Tab два пъти.
Забележете, че точката на вмъкване се движи с 1″ всеки път, когато натиснете Tab, защото сте предефинирали спирките на табулацията по подразбиране в стъпка 4.
Натиснете клавиша Backspace два пъти, за да премахнете двата таба, които сте въвели, и след това щракнете върху бутона Tab Type в крайния ляв ъгъл на линийката, докато типът на раздела е в центъра (обърнат T — обикновеният, а не този с точка върху дясната му страна).
Бутонът Тип на раздела превключва между няколко раздела и други настройки. Ако случайно щракнете покрай типа на централния раздел, продължете да щраквате и ще се върне отново.
Щракнете върху линийката на маркировката 2,5″, за да зададете централно подравнен табулатор там и след това натиснете клавиша Tab веднъж, за да преместите точката на вмъкване до новата точка на табулация.
Когато зададете персонализиран табулатор, всички стопове по подразбиране вляво от тази позиция се елиминират, така че първата спирка е вашата персонализирана.
Тип Забележка: Номерата на страниците са предварителни.
Текстът, който въвеждате, се подравнява в центъра с табулатора.
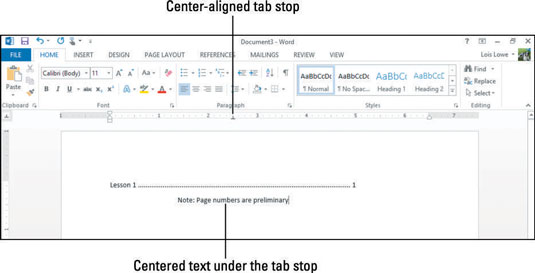
Запазете документа.
Най-лесният начин за промяна и премахване на табулатори е да работите с тях директно върху линийката. Можете да плъзнете табулатор надясно или наляво, за да изместите позицията му, или можете да го плъзнете изцяло от линийката (нагоре или надолу), за да го премахнете.
За да промените типа на табулатор, щракнете двукратно върху табулатора върху линийката, за да отворите диалоговия прозорец Tabs и да направите промените си там.
В документа, който сте създали по-рано, щракнете върху абзаца, който започва с „Забележка. . ”
Линийката показва един персонализиран табулатор за този абзац: централно подравнен раздел на маркировката 2,5″.
Плъзнете табулатора надолу от линийката, за да го изтриете.
Текстът се връща към ляво подравнен с табулатор по подразбиране на знака 1″.
Забележка: Когато за абзац не са зададени персонализирани табулатори, абзацът се връща към табулаторите по подразбиране. Този абзац има табулатори по подразбиране на всеки 1″, тъй като в по-ранно упражнение сте променили стойността по подразбиране от първоначалната му настройка от 0,5″.
Щракнете върху параграфа на Глава 1.
Линийката показва персонализиран табулатор на знака 5″.
Плъзнете персонализирания табулатор от знака 5″ до знака 6″ на линийката.
Числото 1 се премества до маркировката 6″ на линийката, а лидерът се простира, за да запълни допълнителното пространство.
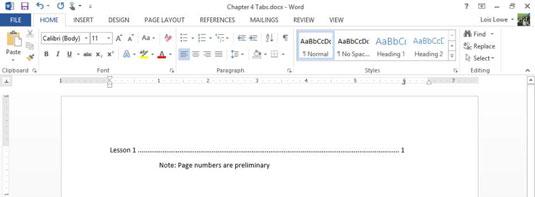
Запазете документа и го затворете.
Научете как да създавате и управлявате шаблони за Word 2019 с нашето ръководство. Оптимизирайте документите си с персонализирани стилове.
Научете как да настроите отстъп на абзаци в Word 2016, за да подобрите визуалната комуникация на вашите документи.
Как да блокирам Microsoft Word да отваря файлове в режим само за четене в Windows Microsoft Word отваря файлове в режим само за четене, което прави невъзможно редактирането им? Не се притеснявайте, методите са по-долу
Как да коригирате грешки при отпечатването на неправилни документи на Microsoft Word Грешките при отпечатването на документи на Word с променени шрифтове, разхвърляни абзаци, липсващ текст или изгубено съдържание са доста чести. Въпреки това недейте
Ако сте използвали писалката или маркера, за да рисувате върху слайдовете на PowerPoint по време на презентация, можете да запазите чертежите за следващата презентация или да ги изтриете, така че следващия път, когато го покажете, да започнете с чисти слайдове на PowerPoint. Следвайте тези инструкции, за да изтриете чертежи с писалка и маркери: Изтриване на линии една в […]
Библиотеката със стилове съдържа CSS файлове, файлове с разширяем език на стиловия език (XSL) и изображения, използвани от предварително дефинирани главни страници, оформления на страници и контроли в SharePoint 2010. За да намерите CSS файлове в библиотеката със стилове на сайт за публикуване: Изберете Действия на сайта→Преглед Цялото съдържание на сайта. Появява се съдържанието на сайта. Библиотеката Style се намира в […]
Не затрупвайте аудиторията си с огромни числа. В Microsoft Excel можете да подобрите четливостта на вашите табла за управление и отчети, като форматирате числата си така, че да се показват в хиляди или милиони.
Научете как да използвате инструменти за социални мрежи на SharePoint, които позволяват на индивиди и групи да общуват, да си сътрудничат, споделят и да се свързват.
Юлианските дати често се използват в производствени среди като времеви печат и бърза справка за партиден номер. Този тип кодиране на дата позволява на търговците на дребно, потребителите и обслужващите агенти да идентифицират кога е произведен продуктът и по този начин възрастта на продукта. Юлианските дати се използват и в програмирането, военните и астрономията. Различно […]
Можете да създадете уеб приложение в Access 2016. И така, какво всъщност е уеб приложение? Е, уеб означава, че е онлайн, а приложението е просто съкращение от „приложение“. Персонализирано уеб приложение е онлайн приложение за база данни, достъпно от облака с помощта на браузър. Вие създавате и поддържате уеб приложението в настолната версия […]








