Създаване и управление на шаблони за Word 2019

Научете как да създавате и управлявате шаблони за Word 2019 с нашето ръководство. Оптимизирайте документите си с персонализирани стилове.
Когато искате да подчертаете параграф, като цитат, като го изключите от основния текст, обърнете се към функциите за отстъп на Word 2013. Ако сте нов в отстъпа, ето какво трябва да знаете:
Когато абзац няма отстъп, е позволено да заеме целия диапазон между лявото и дясното поле.
Когато зададете отстъп за абзац, лявата и/или дясната му страна се вмъкват с количеството, което сте посочили.
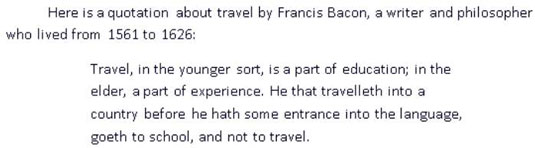
В допълнение към стойността на ляв и десен отстъп, всеки параграф може по избор да има специален отстъп за първия ред:
Отстъп на първи ред (умно име) се получава, когато първият ред е с отстъп повече от останалата част от абзаца. Вероятно сте запознати с тире от първи ред от четене на романи или репортажи. За да помогнат на окото на читателя да хване началото на параграф, повечето дълги документи използват или отстъп на първи ред, или допълнително вертикално разстояние между абзаците (не и двете).
Висящ отстъп възниква, когато първият ред е с по-малък отстъп от останалата част от абзаца. Висящите отстъпи обикновено се използват за създаване на списъци. В списък с водещи символи или номериран списък, водещият символ или номерът виси от левия край на абзаца във висящ отстъп.
Въпреки това, в Word, когато създавате списъци с водещи символи или номерирани, Word автоматично коригира висящия отстъп на абзаца, така че не е нужно да мислите за това.
Word има два основни инструмента за отстъп на абзаци:
Бутоните Намаляване на отстъп и Увеличаване на отстъпа в раздела Начало: Разделът Начало предлага бърз и лесен начин за отстъп на абзац по протежение на лявото поле.
Диалоговият прозорец Абзац: Тук можете да приложите отстъпи на първи ред или висящи и да зададете точни количества отстъп за лявото или дясното поле.
В документ щракнете три пъти върху параграф, съдържащ цитат, за да го изберете (В примера абзаца, който започва с „Наистина ми харесва...“ ) .
Изберете Начало→Увеличаване на отстъп.
Левият отстъп се увеличава с 0,5 инча.
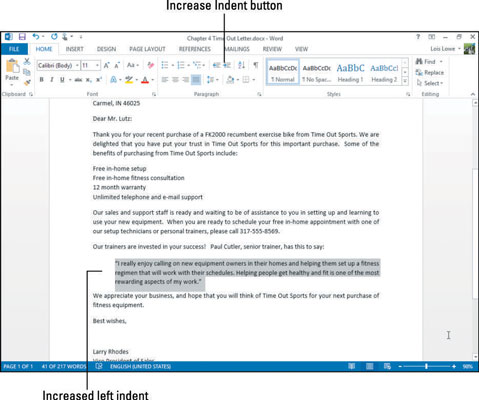
Щракнете върху стартовия панел на диалогов прозорец в групата Абзац, за да отворите диалоговия прозорец Абзац.
Щракнете върху стрелката нагоре в дясното текстово поле, за да увеличите десния отстъп до 0,5 инча и след това щракнете върху OK.
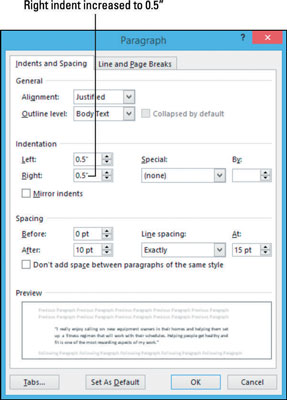
Абзацът е с отстъп от 0,5 инча от всяка страна.
Щракнете върху друг абзац. В този пример параграфът, който започва „Нашите продажби . . ” и след това щракнете отново върху стартовия прозорец на диалогов прозорец, за да отворите отново диалоговия прозорец Абзац.
От падащия списък Специални изберете Първи ред.
Появява се отстъп на първия ред по подразбиране от 0,5 инча.
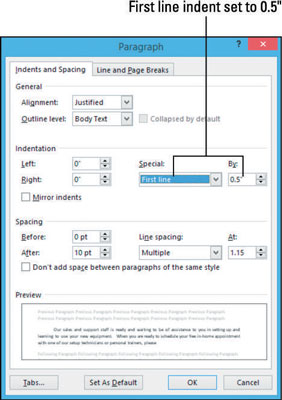
Щракнете върху OK.
Този параграф вече е с отстъп на първи ред с 0,5 инча.
За повече практика опитайте да зададете висящ отстъп за един от останалите абзаци. Изберете Висящи от падащия списък Специални в диалоговия прозорец Абзац. Когато приключите, натиснете Ctrl+Z, за да отмените.
Запазете промените в документа и го затворете.
Оставете Word отворен за следващото упражнение.
Ако линийката е показана в Word, можете да видите маркери за отстъп върху нея, показващи къде е отстъпен текущият абзац. Изберете Изглед→ Линийка, за да включите или изключите линийката.
Ако не се прилагат отстъпи, маркерите за отстъп съвпадат с полетата. Полите са представени на линийката от областите, където цветът на линийката се променя от тъмно сив до светлосив.
Маркерите за отстъп са както следва:
Триъгълник, насочен надолу вляво: отстъп на първи ред. Плъзнете този триъгълник, за да коригирате отстъпа само на първия ред.
Насочен нагоре триъгълник вляво: отстъп на следващите редове. Плъзнете този триъгълник, за да коригирате отстъпа на всички линии с изключение на първия.
Правоъгълник вляво: ляв отстъп. Плъзнете този правоъгълник, за да коригирате общия ляв отстъп за абзаца. Ако триъгълниците вляво не са на една и съща позиция, плъзгането на правоъгълника ще коригира лявото отстъп пропорционално, запазвайки текущата връзка между двете.
Насочен нагоре триъгълник вдясно: десен отстъп. Плъзнете този триъгълник, за да коригирате десния отстъп. Не можете да коригирате десния отстъп за различни редове в един и същи параграф поотделно.
По-долу са показани маркерите за отстъп на линийката за абзац, който е с отстъп от 1 инч както в лявото, така и в дясното поле, а първият ред е с отстъп с допълнителни 0,5 инча.
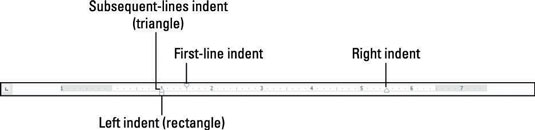
Във вашия документ щракнете върху абзац. В този пример, параграф за цитати.
Маркерите за отстъп за този параграф се появяват върху линийката. Ако линийката не се появи, поставете отметка в квадратчето Линийка в раздела Изглед.
Плъзнете левия маркер за отстъп (правоъгълника вляво) до знака 1″ на линийката.
Внимавайте да плъзнете правоъгълника, а не един от триъгълниците.
Плъзнете десния маркер за отстъп (триъгълника вдясно) до маркировката 5,5″ на линийката.
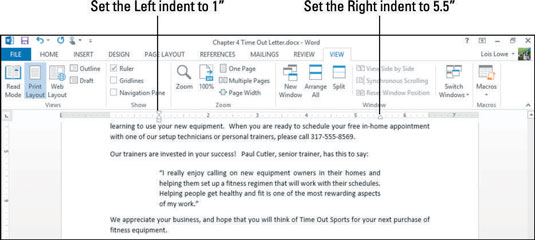
Щракнете върху абзаца, който започва „Нашите продажби и поддръжка . . ”
Обърнете внимание, че двата триъгълника в левия край на линийката не са подравнени един с друг; отстъпът на първия ред е зададен на 0,5″.
Плъзнете отстъпа на първия ред (горния триъгълник) до лявото поле (0″ на линийката).
Отстъпът на първия ред се премахва от абзаца.
Запазете и затворете документа.
Научете как да създавате и управлявате шаблони за Word 2019 с нашето ръководство. Оптимизирайте документите си с персонализирани стилове.
Научете как да настроите отстъп на абзаци в Word 2016, за да подобрите визуалната комуникация на вашите документи.
Как да блокирам Microsoft Word да отваря файлове в режим само за четене в Windows Microsoft Word отваря файлове в режим само за четене, което прави невъзможно редактирането им? Не се притеснявайте, методите са по-долу
Как да коригирате грешки при отпечатването на неправилни документи на Microsoft Word Грешките при отпечатването на документи на Word с променени шрифтове, разхвърляни абзаци, липсващ текст или изгубено съдържание са доста чести. Въпреки това недейте
Ако сте използвали писалката или маркера, за да рисувате върху слайдовете на PowerPoint по време на презентация, можете да запазите чертежите за следващата презентация или да ги изтриете, така че следващия път, когато го покажете, да започнете с чисти слайдове на PowerPoint. Следвайте тези инструкции, за да изтриете чертежи с писалка и маркери: Изтриване на линии една в […]
Библиотеката със стилове съдържа CSS файлове, файлове с разширяем език на стиловия език (XSL) и изображения, използвани от предварително дефинирани главни страници, оформления на страници и контроли в SharePoint 2010. За да намерите CSS файлове в библиотеката със стилове на сайт за публикуване: Изберете Действия на сайта→Преглед Цялото съдържание на сайта. Появява се съдържанието на сайта. Библиотеката Style се намира в […]
Не затрупвайте аудиторията си с огромни числа. В Microsoft Excel можете да подобрите четливостта на вашите табла за управление и отчети, като форматирате числата си така, че да се показват в хиляди или милиони.
Научете как да използвате инструменти за социални мрежи на SharePoint, които позволяват на индивиди и групи да общуват, да си сътрудничат, споделят и да се свързват.
Юлианските дати често се използват в производствени среди като времеви печат и бърза справка за партиден номер. Този тип кодиране на дата позволява на търговците на дребно, потребителите и обслужващите агенти да идентифицират кога е произведен продуктът и по този начин възрастта на продукта. Юлианските дати се използват и в програмирането, военните и астрономията. Различно […]
Можете да създадете уеб приложение в Access 2016. И така, какво всъщност е уеб приложение? Е, уеб означава, че е онлайн, а приложението е просто съкращение от „приложение“. Персонализирано уеб приложение е онлайн приложение за база данни, достъпно от облака с помощта на браузър. Вие създавате и поддържате уеб приложението в настолната версия […]








