Създаване и управление на шаблони за Word 2019

Научете как да създавате и управлявате шаблони за Word 2019 с нашето ръководство. Оптимизирайте документите си с персонализирани стилове.
Да се отървете от ненужните елементи в папките на Outlook е от съществено значение за доброто психично здраве. Цялата тази бъркотия във входящата ви кутия в Outlook може да бъде обезпокоителна. Тази информация обяснява още две техники за организиране на вашия имейл в Outlook 2019 и премахване на остатъци от папки — архивиране и командата за почистване на пощенска кутия.
В някои случаи Outlook поставя имейл съобщения, задачи и срещи, по-стари от шест месеца, в папката Архив, специална папка за елементи, които Outlook смята, че са остарели и не си струва да се съхраняват повече. Outlook се обажда, изпращайки тези елементи в папката на архива „автоматично архивиране“. Архивираните елементи не се губят завинаги. Можете да ги посетите, като отворите папката Архивни папки и нейните подпапки в панела с папки. Тези папки и подпапки се създават автоматично при първото архивиране на елементи.
Архивирането е начин за премахване на вашите пощенски папки, списъци със задачи и календар на елементи, които вече нямат значение. Как и кога ще бъдат архивирани елементите зависи от вас. За да архивирате елементи, можете да ги архивирате сами, да установите набор от правила за архивиране по подразбиране, които се прилагат за всички папки, или, ако папка се нуждае от индивидуално внимание и не трябва да подлежи на правилата за архивиране по подразбиране, да установите специални правила за това папка. Всяка папка може да има свой собствен набор от правила за архивиране или да бъде обект на правилата по подразбиране.
За да кажете на Outlook как да архивира стари неща:
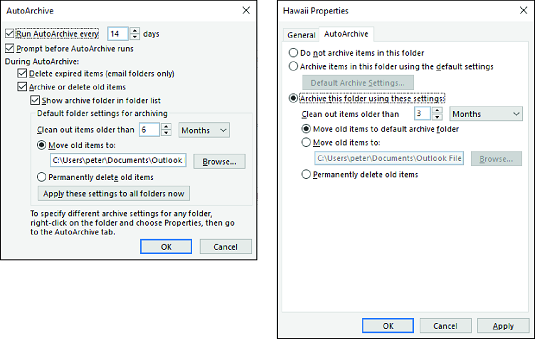
Създаване на правила за архивиране по подразбиране (вляво) и правила за папка (вдясно).
Правила за архивиране по подразбиране в Outlook
Договаряйте тези опции в диалоговия прозорец Автоархивиране, за да установите правила за архивиране по подразбиране:
Правила за архивиране за папка на Outlook
Изберете измежду тези опции в диалоговия прозорец Свойства, за да установите правила за архивиране за конкретна папка:
Освен архивирането, друг начин за автоматично премахване на куклата е да се възползвате от съветника за правила, за да изтриете определени видове имейл съобщения, когато пристигнат.
Командата за почистване на пощенска кутия е универсална команда за намиране на имейл съобщения, архивиране на елементи, изтриване на елементи и изтриване на алтернативни версии на елементи. За да използвате командата, отидете в раздела Файл, изберете Информация, щракнете върху бутона Инструменти и изберете Почистване на пощенска кутия. Виждате диалоговия прозорец Почистване на пощенската кутия. Диалоговият прозорец предлага бързо влизане в тези различни задачи на Outlook :
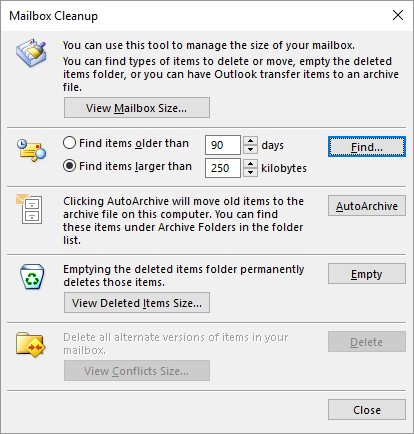
Изтриване на пощенските кутии.
Научете как да създавате и управлявате шаблони за Word 2019 с нашето ръководство. Оптимизирайте документите си с персонализирани стилове.
Научете как да настроите отстъп на абзаци в Word 2016, за да подобрите визуалната комуникация на вашите документи.
Как да блокирам Microsoft Word да отваря файлове в режим само за четене в Windows Microsoft Word отваря файлове в режим само за четене, което прави невъзможно редактирането им? Не се притеснявайте, методите са по-долу
Как да коригирате грешки при отпечатването на неправилни документи на Microsoft Word Грешките при отпечатването на документи на Word с променени шрифтове, разхвърляни абзаци, липсващ текст или изгубено съдържание са доста чести. Въпреки това недейте
Ако сте използвали писалката или маркера, за да рисувате върху слайдовете на PowerPoint по време на презентация, можете да запазите чертежите за следващата презентация или да ги изтриете, така че следващия път, когато го покажете, да започнете с чисти слайдове на PowerPoint. Следвайте тези инструкции, за да изтриете чертежи с писалка и маркери: Изтриване на линии една в […]
Библиотеката със стилове съдържа CSS файлове, файлове с разширяем език на стиловия език (XSL) и изображения, използвани от предварително дефинирани главни страници, оформления на страници и контроли в SharePoint 2010. За да намерите CSS файлове в библиотеката със стилове на сайт за публикуване: Изберете Действия на сайта→Преглед Цялото съдържание на сайта. Появява се съдържанието на сайта. Библиотеката Style се намира в […]
Не затрупвайте аудиторията си с огромни числа. В Microsoft Excel можете да подобрите четливостта на вашите табла за управление и отчети, като форматирате числата си така, че да се показват в хиляди или милиони.
Научете как да използвате инструменти за социални мрежи на SharePoint, които позволяват на индивиди и групи да общуват, да си сътрудничат, споделят и да се свързват.
Юлианските дати често се използват в производствени среди като времеви печат и бърза справка за партиден номер. Този тип кодиране на дата позволява на търговците на дребно, потребителите и обслужващите агенти да идентифицират кога е произведен продуктът и по този начин възрастта на продукта. Юлианските дати се използват и в програмирането, военните и астрономията. Различно […]
Можете да създадете уеб приложение в Access 2016. И така, какво всъщност е уеб приложение? Е, уеб означава, че е онлайн, а приложението е просто съкращение от „приложение“. Персонализирано уеб приложение е онлайн приложение за база данни, достъпно от облака с помощта на браузър. Вие създавате и поддържате уеб приложението в настолната версия […]








