Създаване и управление на шаблони за Word 2019

Научете как да създавате и управлявате шаблони за Word 2019 с нашето ръководство. Оптимизирайте документите си с персонализирани стилове.
Excel 2013 показва бутон Опции за поставяне с етикета (Ctrl) непосредствено вдясно в края на поставения диапазон, след като щракнете върху бутона Поставяне в раздела Начало на лентата или натиснете Ctrl+V, за да поставите записи в клетки, които копирате в клипборда. Когато щракнете върху този падащ бутон или натиснете клавиша Ctrl, се появява палитра с три групи бутони.
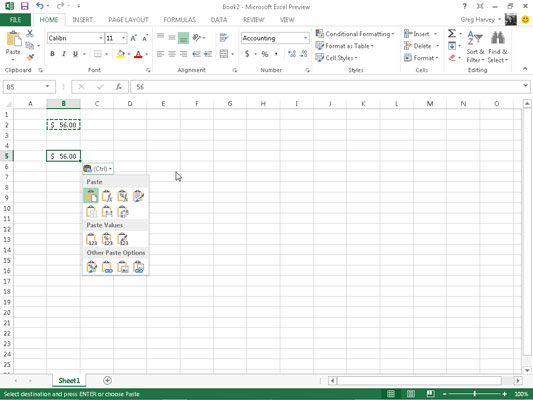
Можете да използвате тези опции за поставяне, за да контролирате или ограничавате типа съдържание и форматиране, които са включени в диапазона от поставени клетки. Опциите за поставяне (в комплект с последователностите на горещи клавиши, които можете да въведете, за да ги изберете) в палитрата Опции за поставяне включват:
Поставяне (P): Excel поставя всички неща в селекцията на клетки (формули, форматиране, вие го назовете).
Формули (F): Excel поставя целия текст, числа и формули в текущата селекция на клетка без тяхното форматиране.
Формули и форматиране на числа (O): Excel поставя числовите формати, присвоени на копираните стойности, заедно с техните формули.
Запазване на изходното форматиране (K): Excel копира форматирането от оригиналните клетки и го поставя в целевите клетки (заедно с копираните записи).
Без граници (B): Excel поставя всички неща в селекцията на клетки, без да копира никакви граници, приложени към неговия диапазон от клетки.
Запазване на ширината на изходните колони (W): Excel прави ширината на колоните в диапазона на дестинацията същата като тези в диапазона на източника, когато копира техните записи в клетките.
Транспониране (T): Excel променя ориентацията на поставените записи. Например, ако записите на оригиналните клетки се движат надолу по редовете на една колона на работния лист, транспонираните поставени записи ще се движат през колоните на един ред.
Стойности (V): Excel поставя само изчислените резултати от всички формули в диапазона на изходните клетки.
Форматиране на стойности и числа (A): Excel поставя изчислените резултати от всякакви формули заедно с цялото форматиране, присвоено на етикетите, стойностите и формулите в диапазона на изходните клетки в диапазона на местоназначението. Това означава, че всички етикети и стойности в целевия диапазон изглеждат форматирани точно като диапазона на източника, въпреки че всички оригинални формули са загубени и само изчислените стойности се запазват.
Стойности и форматиране на източника (E): Excel поставя изчислените резултати от всякакви формули заедно с цялото форматиране, присвоено на диапазона от клетки източник.
Форматиране (R): Excel поставя само форматирането (а не и записите), копирани от изходния диапазон от клетки в диапазона на местоназначението.
Поставяне на връзка (N): Excel създава формули за свързване в диапазона на местоназначението, така че всички промени, които правите в записите в клетките в изходния диапазон, незабавно се пренасят напред и се отразяват в съответните клетки на целевия диапазон.
Картина (U): Excel поставя само снимките в копираната селекция от клетки.
Свързана картина (I): Excel поставя връзка към снимките в копираната селекция от клетки.
Опциите в диалоговия прозорец Специално поставяне включват:
Всичко, за да поставите всички неща в селекцията на клетка (формули, форматиране, наименувате го).
Коментари, за да поставите само бележките, които прикачите към техните клетки.
Проверка, за да поставите само правилата за валидиране на данни в диапазона от клетки, който сте настроили с командата за валидиране на данни (която ви позволява да зададете каква стойност или диапазон от стойности са разрешени в конкретна клетка или диапазон от клетки).
Всички Използват изходна тема, за да поставите цялата информация плюс стиловете на клетките, приложени към клетките.
Всички с изключение на граници, за да поставите всички неща в селекцията на клетка, без да копирате граници, които използвате там.
Ширини на колони, за да приложите ширините на колоните на клетките, копирани в клипборда, към колоните, където са поставени клетките.
Всички обединяващи се условни формати за поставяне на условно форматиране в диапазона от клетки.
Няма, за да попречи на Excel да извършва каквито и да било математически операции между записите на данни, които изрязвате или копирате в клипборда, и записите на данни в диапазона от клетки, където поставяте.
Добавете, за да добавите данните, които изрязвате или копирате, в клипборда и записите на данни в диапазона от клетки, където поставяте.
Извадете, за да извадите данните, които изрязвате или копирате в клипборда от записите на данни в диапазона от клетки, където поставяте.
Умножете, за да умножите данните, които изрязвате или копирате в клипборда, по записите на данни в диапазона от клетки, където поставяте.
Разделяне, за да разделите данните, които изрязвате или копирате в клипборда, на записите на данни в диапазона от клетки, където поставяте.
Пропускане на празни места , когато искате Excel да постави навсякъде, с изключение на всички празни клетки във входящия диапазон. С други думи, празна клетка не може да презапише текущите ви записи в клетка.
Транспониране в квадратчето за отметка, когато искате Excel да промени ориентацията на поставените записи. Например, ако записите на оригиналните клетки се движат надолу по редовете на една колона на работния лист, транспонираните поставени записи ще се движат през колоните на един ред.
Бутон за поставяне на връзка, когато копирате записи в клетка и искате да установите връзка между копията, които поставяте, и оригиналните записи. По този начин промените в оригиналните клетки автоматично се актуализират в поставените копия.
Опциите, които се показват в палитрата Опции за поставяне, са контекстно-чувствителни. Това означава, че конкретните опции за поставяне, налични в палитрата, зависят директно от типа записи на клетките, копирани преди това в клипборда на Office.
Освен това можете да получите достъп до същата тази палитра от опции за поставяне, като щракнете върху бутона за падащо меню, който се показва директно под бутона Поставяне на лентата, вместо да щракнете върху бутона Опции за поставяне, който се появява в края на поставения диапазон в работния лист или натиснете бутона Клавиш Ctrl на клавиатурата ви.
Научете как да създавате и управлявате шаблони за Word 2019 с нашето ръководство. Оптимизирайте документите си с персонализирани стилове.
Научете как да настроите отстъп на абзаци в Word 2016, за да подобрите визуалната комуникация на вашите документи.
Как да блокирам Microsoft Word да отваря файлове в режим само за четене в Windows Microsoft Word отваря файлове в режим само за четене, което прави невъзможно редактирането им? Не се притеснявайте, методите са по-долу
Как да коригирате грешки при отпечатването на неправилни документи на Microsoft Word Грешките при отпечатването на документи на Word с променени шрифтове, разхвърляни абзаци, липсващ текст или изгубено съдържание са доста чести. Въпреки това недейте
Ако сте използвали писалката или маркера, за да рисувате върху слайдовете на PowerPoint по време на презентация, можете да запазите чертежите за следващата презентация или да ги изтриете, така че следващия път, когато го покажете, да започнете с чисти слайдове на PowerPoint. Следвайте тези инструкции, за да изтриете чертежи с писалка и маркери: Изтриване на линии една в […]
Библиотеката със стилове съдържа CSS файлове, файлове с разширяем език на стиловия език (XSL) и изображения, използвани от предварително дефинирани главни страници, оформления на страници и контроли в SharePoint 2010. За да намерите CSS файлове в библиотеката със стилове на сайт за публикуване: Изберете Действия на сайта→Преглед Цялото съдържание на сайта. Появява се съдържанието на сайта. Библиотеката Style се намира в […]
Не затрупвайте аудиторията си с огромни числа. В Microsoft Excel можете да подобрите четливостта на вашите табла за управление и отчети, като форматирате числата си така, че да се показват в хиляди или милиони.
Научете как да използвате инструменти за социални мрежи на SharePoint, които позволяват на индивиди и групи да общуват, да си сътрудничат, споделят и да се свързват.
Юлианските дати често се използват в производствени среди като времеви печат и бърза справка за партиден номер. Този тип кодиране на дата позволява на търговците на дребно, потребителите и обслужващите агенти да идентифицират кога е произведен продуктът и по този начин възрастта на продукта. Юлианските дати се използват и в програмирането, военните и астрономията. Различно […]
Можете да създадете уеб приложение в Access 2016. И така, какво всъщност е уеб приложение? Е, уеб означава, че е онлайн, а приложението е просто съкращение от „приложение“. Персонализирано уеб приложение е онлайн приложение за база данни, достъпно от облака с помощта на браузър. Вие създавате и поддържате уеб приложението в настолната версия […]








