Създаване и управление на шаблони за Word 2019

Научете как да създавате и управлявате шаблони за Word 2019 с нашето ръководство. Оптимизирайте документите си с персонализирани стилове.
В Microsoft PowerPoint 2019 можете да контролирате няколко важни аспекта на това как се възпроизвежда аудио файл, като изберете файла, за да разкриете контекстния раздел Аудио инструменти на лентата и след това отворите раздела Възпроизвеждане, показан тук. Както можете да видите, този раздел съдържа няколко контроли, които ви позволяват да редактирате начина на възпроизвеждане на звуковия файл.

Разделът Аудио инструменти Възпроизвеждане.
По подразбиране звуците не се възпроизвеждат, докато не щракнете върху иконата за звук, която се показва на слайда. Ако искате звукът да се възпроизвежда автоматично, когато се покаже слайдът, променете опцията в падащия списък Старт (намерен в групата Опции за аудио в раздела Възпроизвеждане на аудио инструменти) от При щракване на Автоматично.
Ако изберете При щракване или Автоматично, звукът автоматично спира, когато преминете към следващия слайд. За да позволите звукът да продължи през няколко слайда, изберете опцията Възпроизвеждане през слайдове от падащия списък Старт.
Ако звуковият файл не е достатъчно дълъг, можете да го завъртите, така че да се възпроизвежда отново и отново. Тази функция е най-полезна, когато имате фин звуков ефект, като звук от разбиване на вълни, който искате да продължите, докато оставите слайда видим. За да завъртите аудиоклип, просто поставете отметка в квадратчето Loop Until Stop, което се намира в групата Опции за аудио.
По подразбиране иконата, представляваща аудио клип, се вижда на слайда по време на вашето слайдшоу. Ако приемем, че сте настроили звука да се възпроизвежда автоматично, вероятно не искате иконата да се вижда.
Групата Опции за аудио включва квадратче за отметка, озаглавено Скриване, докато не се възпроизвежда, но скрива иконата само когато звукът не се възпроизвежда; иконата се вижда, когато звукът се възпроизвежда.
Най-лесният начин да премахнете иконата напълно от вашите слайдове е просто да плъзнете иконата от ръба на слайда, който я съдържа. Звукът все още ще бъде част от слайда, така че ще се възпроизвежда автоматично, когато слайдът се покаже. Но тъй като иконата е извън ръба на слайда, тя няма да бъде видима за вашата аудитория.
Контролите Fade In и Fade Out ви позволяват постепенно да избледнявате вашия аудио клип. По подразбиране и двете контроли са зададени на 0, така че аудиоклипът започва и завършва с пълна сила на звука. Като промените една или и двете от тези контроли на стойност като 2 или 3 секунди, можете плавно да избледнеете или да намалите звука за по-фин ефект.
Щракването върху бутона Trim Audio извежда диалоговия прозорец Trim Audio, показан тук. Този диалогов прозорец ви позволява да изберете само част от аудиоклипа, който да възпроизведете във вашата презентация, като ви позволява да изберете начално и крайно време. Можете да изберете началното и крайното време, като плъзнете зеления начален показалец или червения крайен показалец върху изображението на вълновата форма на аудио файла. (Често можете да кажете къде да спрете или завършите аудиоклипа, като погледнете формата на вълната, която се показва в диалоговия прозорец Trim Audio.) Можете също да въведете времето (в секунди) в полетата Начало и Крайно време. (В идеалния случай трябва да изберете началните и крайните точки на изрязване по време на тихи части от аудио файла, за да избегнете внезапни стартове и краища.)
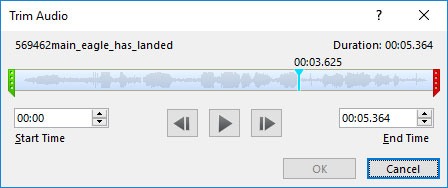
Диалоговият прозорец Изрязване на аудио.
Научете как да създавате и управлявате шаблони за Word 2019 с нашето ръководство. Оптимизирайте документите си с персонализирани стилове.
Научете как да настроите отстъп на абзаци в Word 2016, за да подобрите визуалната комуникация на вашите документи.
Как да блокирам Microsoft Word да отваря файлове в режим само за четене в Windows Microsoft Word отваря файлове в режим само за четене, което прави невъзможно редактирането им? Не се притеснявайте, методите са по-долу
Как да коригирате грешки при отпечатването на неправилни документи на Microsoft Word Грешките при отпечатването на документи на Word с променени шрифтове, разхвърляни абзаци, липсващ текст или изгубено съдържание са доста чести. Въпреки това недейте
Ако сте използвали писалката или маркера, за да рисувате върху слайдовете на PowerPoint по време на презентация, можете да запазите чертежите за следващата презентация или да ги изтриете, така че следващия път, когато го покажете, да започнете с чисти слайдове на PowerPoint. Следвайте тези инструкции, за да изтриете чертежи с писалка и маркери: Изтриване на линии една в […]
Библиотеката със стилове съдържа CSS файлове, файлове с разширяем език на стиловия език (XSL) и изображения, използвани от предварително дефинирани главни страници, оформления на страници и контроли в SharePoint 2010. За да намерите CSS файлове в библиотеката със стилове на сайт за публикуване: Изберете Действия на сайта→Преглед Цялото съдържание на сайта. Появява се съдържанието на сайта. Библиотеката Style се намира в […]
Не затрупвайте аудиторията си с огромни числа. В Microsoft Excel можете да подобрите четливостта на вашите табла за управление и отчети, като форматирате числата си така, че да се показват в хиляди или милиони.
Научете как да използвате инструменти за социални мрежи на SharePoint, които позволяват на индивиди и групи да общуват, да си сътрудничат, споделят и да се свързват.
Юлианските дати често се използват в производствени среди като времеви печат и бърза справка за партиден номер. Този тип кодиране на дата позволява на търговците на дребно, потребителите и обслужващите агенти да идентифицират кога е произведен продуктът и по този начин възрастта на продукта. Юлианските дати се използват и в програмирането, военните и астрономията. Различно […]
Можете да създадете уеб приложение в Access 2016. И така, какво всъщност е уеб приложение? Е, уеб означава, че е онлайн, а приложението е просто съкращение от „приложение“. Персонализирано уеб приложение е онлайн приложение за база данни, достъпно от облака с помощта на браузър. Вие създавате и поддържате уеб приложението в настолната версия […]








