Създаване и управление на шаблони за Word 2019

Научете как да създавате и управлявате шаблони за Word 2019 с нашето ръководство. Оптимизирайте документите си с персонализирани стилове.
Функцията за валидиране на данни в Excel 2013 може да спестява реално време, когато правите повтарящи се въвеждане на данни, а също така може да измине дълъг път за предотвратяване на неправилни записи във вашите електронни таблици. Когато използвате проверка на данни в клетка, вие посочвате какъв тип въвеждане на данни е разрешено в клетката.
Като част от ограничаването на въвеждане на данни до число (което може да бъде цяло число, десетичен знак, дата или час), вие също така посочвате допустимите стойности за този тип число (цяло число между 10 и 100 или дата между януари 1, 2012 г. и 31 декември 2012 г., например).
Когато ограничите въвеждането на данни до текст, можете да посочите обхвата на минималната и максималната дължина на текста (в знаци) или, още по-добре, списък с разрешени текстови записи, които можете да изберете от изскачащо меню (отваря се чрез щракване върху изскачащ бутон, който се появява вдясно от клетката, когато съдържа курсора на клетката).
Когато използвате валидиране на данни, за да ограничите типа на въвеждане на данни и неговия диапазон от приемливи стойности в клетка, можете също да посочите входно съобщение, което да се показва автоматично до клетката, когато я изберете, и/или съобщение за предупреждение за грешка, което се показва ако се опитате да въведете грешен тип запис или число извън допустимия диапазон.
За да използвате функцията за проверка на данни, поставете курсора на клетката в клетката, където искате да ограничите типа на въвеждане на данни, които можете да направите там, и след това щракнете върху бутона Проверка на данни в раздела Данни на лентата (или натиснете Alt+AVV ). Диалоговият прозорец Проверка на данни се отваря с избран раздел Настройки.
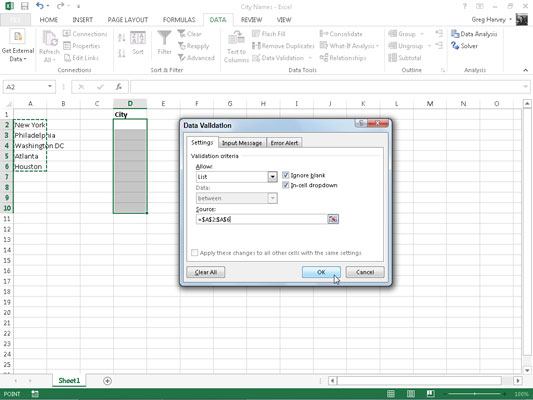
След това щракнете върху бутона за падащо меню, прикачен към падащия списък Разрешаване, и изберете измежду следните елементи:
Всяка стойност за премахване на всички предишни ограничения, като по този начин анулира валидирането на данните и отново позволява на потребителя да въведе всичко, което желае в клетката
Цяло число, за да ограничите въвеждането до цяло число, което попада в определен диапазон или се придържа към определени параметри, които сте посочили
Десетичен за ограничаване на записа до десетично число, което попада в определен диапазон или се придържа към определени параметри, които сте посочили
Списък, за да ограничите записа до един от няколко текстови записа, които сте посочили, които можете да изберете от изскачащо меню, което се показва, като щракнете върху изскачащ бутон, който се появява вдясно от клетката, когато съдържа курсора на клетката
Дата, за да ограничите въвеждането до дата, която попада в определен диапазон или на или преди определена дата
Време за ограничаване на влизането до време, което попада в определен диапазон или на или преди определено време от деня
Дължина на текста, за да ограничите текстов запис, така че дължината му в знаци да не пада под или да не надвишава определено число или да попада в диапазон, който сте посочили
Персонализирано за ограничаване на записа до параметрите, посочени от конкретна формула, въведена в друга клетка на работния лист
За да посочите входно съобщение, след като изберете всички елементи в раздела Настройки, щракнете върху раздела Входно съобщение на диалоговия прозорец Проверка на данни, където въвеждате кратко заглавие на въведеното съобщение (като Влизане в списък ) в текстовото поле за заглавие и след това въведете текста на вашето съобщение в списъчното поле за въвеждане на съобщение по-долу.
За да посочите предупредително съобщение, щракнете върху раздела Предупреждение за грешка в диалоговия прозорец Проверка на данни, където можете да изберете вида на предупреждението от падащия списък Стил: Стоп (по подразбиране, който използва червен бутон с кръстче в него) , Предупреждение (което използва жълт триъгълник с удивителен знак в него) или Информация (което използва балон със синьо I в него).
След като изберете типа на предупреждението, след това въведете заглавието на диалоговия прозорец в неговото текстово поле за заглавие и въведете текста на съобщението за предупреждение в списъчното поле Съобщение за грешка.
За да приложите ограничението, което дефинирате в диалоговия прозорец Проверка на данни към всички други клетки, които са форматирани по същия начин, както в диапазон от клетки, форматиран като таблица, щракнете върху квадратчето Приложи тези промени към всички други клетки със същите настройки преди да щракнете върху OK.
За да копирате ограничението в диапазон, който не е форматиран като таблица, използвайте функцията за проверка на данни, за да настроите типа на записа и разрешения диапазон в първата клетка и след това използвайте манипулатора за попълване, за да копирате настройките за проверка на данните на тази клетка в следващите клетки в същата колона или ред.
Досега най-популярното използване на функцията за валидиране на данни е да създадете падащо меню, от което вие или някой, който използва вашата електронна таблица, можете да изберете подходящия запис на данни.
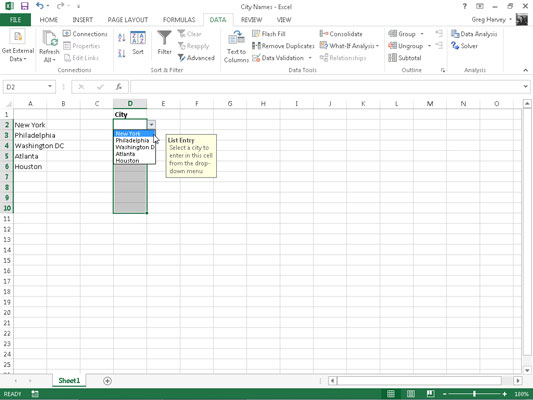
Тази фигура ви показва какво се случва в електронната таблица, след като затворите диалоговия прозорец Проверка на данни. Тук виждате изскачащото меню (със списък на градовете, взети от диапазона от клетки A2:A6), както се появява, когато щракнете върху новия изскачащ бутон на клетката.
На тази фигура можете също да видите полето за съобщение за въвеждане в списъка, създадено за тази клетка, като използвате опциите в раздела Входно съобщение на диалоговия прозорец Проверка на данни. Имайте предвид, че можете да преместите това поле за съобщения (официално известно като поле за коментари ), така че да е близо до клетката, но да не пречи на избора на запис – просто плъзнете полето за коментари с показалеца на мишката.
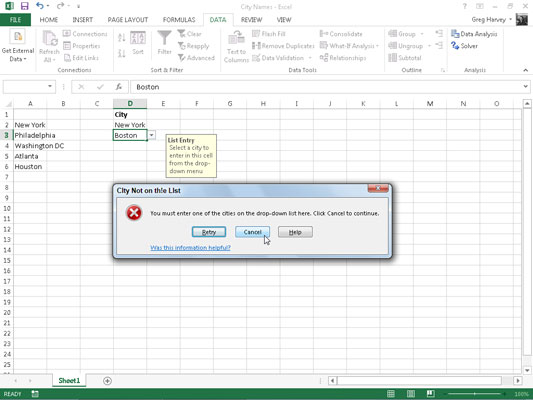
Тази фигура показва какво се случва, ако се опитате да въведете запис, който не е в падащия списък.
За да намерите клетки, към които е приложена проверка на данни, отворете диалоговия прозорец Отиди към (Ctrl+G или F5), след което щракнете върху бутона Специални и щракнете върху бутона за опция за валидиране на данни в диалоговия прозорец Отиди на специален.
Щракнете върху бутона Същата опция под Проверка на данни, за да накарате Excel да премине към следващата клетка, която използва същите настройки за проверка на данни като активната клетка. Оставете бутона за опция Всички под Проверка на данни избран, за да преминете към следващата клетка, която използва всякакъв вид настройка за проверка на данни.
За да се отървете от настройките за проверка на данни, присвоени на конкретна клетка или диапазон от клетки, изберете клетката или диапазона, отворете диалоговия прозорец Проверка на данни (Alt+AVV) и след това щракнете върху бутона Изчистване на всички, преди да щракнете върху OK.
Научете как да създавате и управлявате шаблони за Word 2019 с нашето ръководство. Оптимизирайте документите си с персонализирани стилове.
Научете как да настроите отстъп на абзаци в Word 2016, за да подобрите визуалната комуникация на вашите документи.
Как да блокирам Microsoft Word да отваря файлове в режим само за четене в Windows Microsoft Word отваря файлове в режим само за четене, което прави невъзможно редактирането им? Не се притеснявайте, методите са по-долу
Как да коригирате грешки при отпечатването на неправилни документи на Microsoft Word Грешките при отпечатването на документи на Word с променени шрифтове, разхвърляни абзаци, липсващ текст или изгубено съдържание са доста чести. Въпреки това недейте
Ако сте използвали писалката или маркера, за да рисувате върху слайдовете на PowerPoint по време на презентация, можете да запазите чертежите за следващата презентация или да ги изтриете, така че следващия път, когато го покажете, да започнете с чисти слайдове на PowerPoint. Следвайте тези инструкции, за да изтриете чертежи с писалка и маркери: Изтриване на линии една в […]
Библиотеката със стилове съдържа CSS файлове, файлове с разширяем език на стиловия език (XSL) и изображения, използвани от предварително дефинирани главни страници, оформления на страници и контроли в SharePoint 2010. За да намерите CSS файлове в библиотеката със стилове на сайт за публикуване: Изберете Действия на сайта→Преглед Цялото съдържание на сайта. Появява се съдържанието на сайта. Библиотеката Style се намира в […]
Не затрупвайте аудиторията си с огромни числа. В Microsoft Excel можете да подобрите четливостта на вашите табла за управление и отчети, като форматирате числата си така, че да се показват в хиляди или милиони.
Научете как да използвате инструменти за социални мрежи на SharePoint, които позволяват на индивиди и групи да общуват, да си сътрудничат, споделят и да се свързват.
Юлианските дати често се използват в производствени среди като времеви печат и бърза справка за партиден номер. Този тип кодиране на дата позволява на търговците на дребно, потребителите и обслужващите агенти да идентифицират кога е произведен продуктът и по този начин възрастта на продукта. Юлианските дати се използват и в програмирането, военните и астрономията. Различно […]
Можете да създадете уеб приложение в Access 2016. И така, какво всъщност е уеб приложение? Е, уеб означава, че е онлайн, а приложението е просто съкращение от „приложение“. Персонализирано уеб приложение е онлайн приложение за база данни, достъпно от облака с помощта на браузър. Вие създавате и поддържате уеб приложението в настолната версия […]








